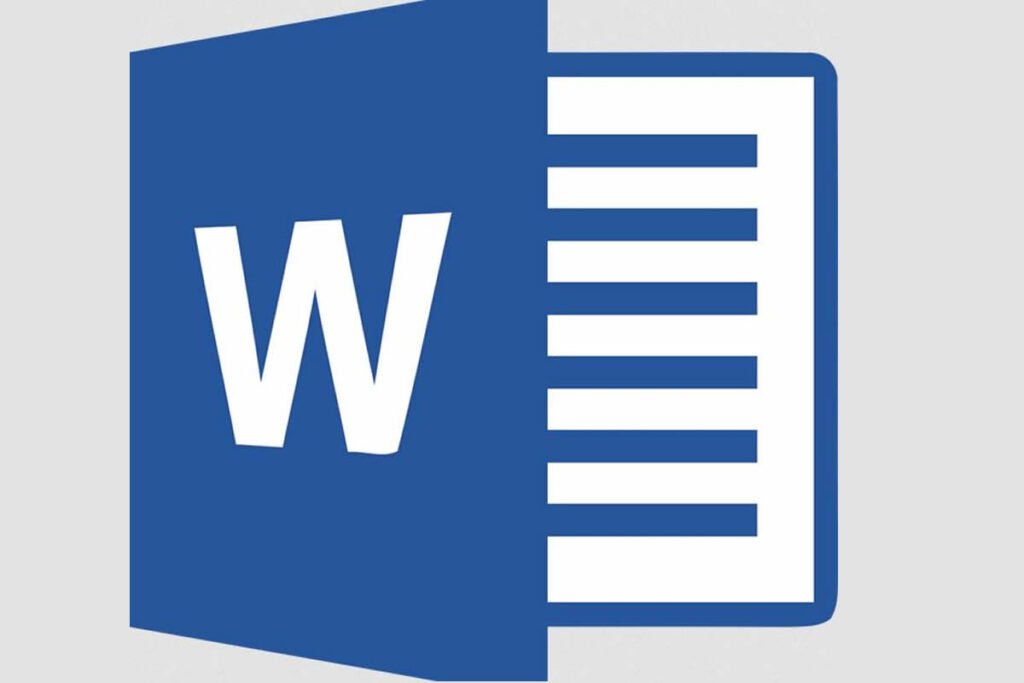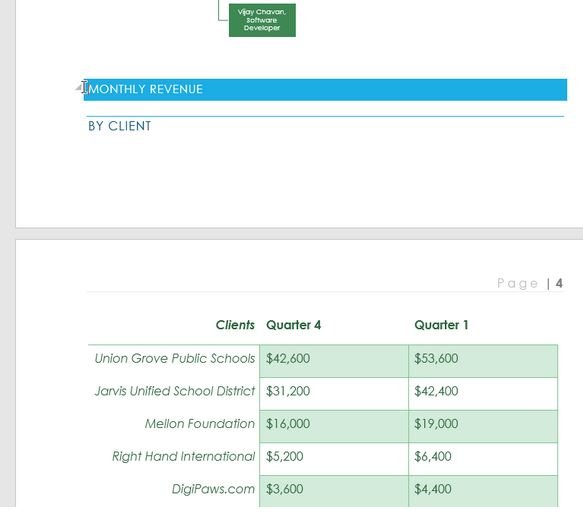What is Break Function in M.S. Word in Hindi
जब आप एक multiple-page document पर काम कर रहे होते हैं, तो ऐसे समय हो सकते हैं, जब आप इस पर अधिक नियंत्रण रखना चाहते हो कि वास्तव में text flow कैसे हो। इन मामलों में break मददगार हो सकते हैं। आपको जो चाहिए, उसके आधार पर चुनने के लिए कई प्रकार के ब्रेक हैं, जिसमें page break (पेज ब्रेक), section break (सेक्शन ब्रेक) और column break (कॉलम ब्रेक) शामिल हैं।
page break को insert करने के लिए:
उदाहरण में, (मासिक राजस्व (Monthly Revenue)और ग्राहक (Client)द्वारा) पर section header नीचे दिए गए page पर तालिका से अलग किए गए हैं। और जब तक हम केवल enter दबा सकते थे, जब तक कि टेक्स्ट पेज चार के top पर नहीं पहुंच जाता, अगर हम document के किसी अन्य भाग में कुछ जोड़ते या हटाते हैं तो इसे आसानी से transfer किया जा सकता है। इसके बजाय, हम एक page break सम्मिलित करेंगे।
- insertion point को उस स्थान पर रखें जहाँ आप page break बनाना चाहते हैं। अपने उदाहरण में, हम इसे अपने heading के आरंभ में रखेंगे।
%22%20transform%3D%22translate(1.1%201.1)%20scale(2.27734)%22%20fill-opacity%3D%22.5%22%3E%3Cellipse%20fill%3D%22%23cecece%22%20rx%3D%221%22%20ry%3D%221%22%20transform%3D%22rotate(9.4%20-1112.2%201087.4)%20scale(72.52877%2050.35904)%22%2F%3E%3Cellipse%20fill%3D%22%23cdd2d0%22%20rx%3D%221%22%20ry%3D%221%22%20transform%3D%22rotate(-87.4%2087.3%20-59.2)%20scale(25.40547%20101.65239)%22%2F%3E%3Cellipse%20fill%3D%22%23fff%22%20cy%3D%22136%22%20rx%3D%22105%22%20ry%3D%22105%22%2F%3E%3Cellipse%20fill%3D%22%23fff%22%20cx%3D%22146%22%20cy%3D%22101%22%20rx%3D%22255%22%20ry%3D%2246%22%2F%3E%3C%2Fg%3E%3C%2Fsvg%3E)
- फिर आप tab insert करें , और page break command क्लिक करें। आप अपने कीबोर्ड पर Ctrl+Enter भी दबा सकते हैं।
%22%20transform%3D%22translate(.8%20.8)%20scale(1.51953)%22%20fill-opacity%3D%22.5%22%3E%3Cellipse%20fill%3D%22%2300529e%22%20cx%3D%22123%22%20cy%3D%227%22%20rx%3D%22255%22%20ry%3D%2220%22%2F%3E%3Cellipse%20fill%3D%22ivory%22%20rx%3D%221%22%20ry%3D%221%22%20transform%3D%22matrix(.84036%2040.77436%20-167.22269%203.44648%20140%2086.3)%22%2F%3E%3Cellipse%20fill%3D%22%23b7a3c5%22%20rx%3D%221%22%20ry%3D%221%22%20transform%3D%22matrix(76.17508%2010.84132%20-2.04508%2014.3695%20122.2%2033)%22%2F%3E%3Cellipse%20fill%3D%22%23256791%22%20cx%3D%22163%22%20cy%3D%224%22%20rx%3D%22255%22%20ry%3D%227%22%2F%3E%3C%2Fg%3E%3C%2Fsvg%3E)
- अब page break अब document में insert हो जाएगा, और text अगले page पर चला जाएगा।
%22%20transform%3D%22translate(1.1%201.1)%20scale(2.29688)%22%20fill-opacity%3D%22.5%22%3E%3Cellipse%20fill%3D%22%23cfcfcf%22%20rx%3D%221%22%20ry%3D%221%22%20transform%3D%22matrix(12.56897%20-58.60745%2077.62237%2016.64692%20150%20167.3)%22%2F%3E%3Cellipse%20fill%3D%22%23fff%22%20rx%3D%221%22%20ry%3D%221%22%20transform%3D%22matrix(.40575%2058.119%20-254.99377%201.78022%20116.7%2051)%22%2F%3E%3Cellipse%20fill%3D%22%23c8c8c8%22%20rx%3D%221%22%20ry%3D%221%22%20transform%3D%22matrix(-28.70597%20-6.15403%205.19003%20-24.20934%20106%200)%22%2F%3E%3Cellipse%20fill%3D%22%23d5d5d5%22%20cx%3D%2273%22%20cy%3D%22137%22%20rx%3D%2238%22%20ry%3D%2226%22%2F%3E%3C%2Fg%3E%3C%2Fsvg%3E)
डिफ़ॉल्ट रूप से breaks दिखाई नहीं देते ये invisible होते हैं। यदि आप अपने document में breaks देखना चाहते हैं, तो Home Tab पर show/hide command पर क्लिक करें।
Section breaks
Section break दस्तावेज़ के विभिन्न भागों के बीच एक अवरोध पैदा करते हैं, जिससे आप प्रत्येक section को स्वतंत्र रूप से format कर सकते हैं। उदाहरण के लिए, आप चाहते हैं कि एक section में पूरे document में कॉलम जोड़े बिना दो कॉलम हों। Word कई प्रकार के section break प्रदान करता है।
- Next Page (अगला पेज) : यह विकल्प एक section break सम्मिलित करता है और break के बाद text को document के अगले page पर ले जाता है।
- Continuous: यह option एक section break सम्मिलित करता है और आपको उसी page पर काम करते रहने की अनुमति देता है।
- Even Page और Odd Page: ये विकल्प एक section break जोड़ते हैं, और break के बाद text को अगले even या odd page पर ले जाते हैं। ये विकल्प तब उपयोगी हो सकते हैं, जब आपको even या odd page पर एक नया section शुरू करने की आवश्यकता हो (जैसे किसी पुस्तक के नए अध्याय के साथ)।
%22%20transform%3D%22translate(.6%20.6)%20scale(1.14063)%22%20fill-opacity%3D%22.5%22%3E%3Cellipse%20fill%3D%22%23d1d1d1%22%20rx%3D%221%22%20ry%3D%221%22%20transform%3D%22rotate(-86.5%2070.9%20-23.3)%20scale(224.48055%2046.97892)%22%2F%3E%3Cellipse%20fill%3D%22%23fff%22%20cx%3D%22255%22%20cy%3D%2285%22%20rx%3D%22125%22%20ry%3D%22125%22%2F%3E%3Cellipse%20fill%3D%22%23d2d2d2%22%20rx%3D%221%22%20ry%3D%221%22%20transform%3D%22matrix(-64.56687%20-3.22532%201.36554%20-27.33637%20168.3%20216.3)%22%2F%3E%3Cpath%20fill%3D%22%23fff%22%20d%3D%22M-12.3%20204l2.6-153%2054%201-2.6%20153z%22%2F%3E%3C%2Fg%3E%3C%2Fsvg%3E)
section break को insert करने के लिए:
यहाँ उदाहरण में हम एक paragraph को two-column सूची से अलग करने के लिए एक section break जोड़ेंगे।
- हम insertion point को उस स्थान पर रखें, जहाँ आप section बनाना चाहते हैं। हमारे उदाहरण में, हम इसे उस paragraph की शुरुआत में रखेंगे जिसे हम two-column formatting से अलग करना चाहते हैं।
%22%20transform%3D%22translate(1.1%201.1)%20scale(2.23438)%22%20fill-opacity%3D%22.5%22%3E%3Cellipse%20fill%3D%22%2385ffd6%22%20cx%3D%22146%22%20cy%3D%225%22%20rx%3D%22123%22%20ry%3D%2216%22%2F%3E%3Cellipse%20fill%3D%22%23fff%22%20rx%3D%221%22%20ry%3D%221%22%20transform%3D%22matrix(34.67898%20-2.90118%2012.19575%20145.78085%20120.4%20192.4)%22%2F%3E%3Cellipse%20fill%3D%22%23fff%22%20rx%3D%221%22%20ry%3D%221%22%20transform%3D%22rotate(94.3%2052.1%20184)%20scale(101.21064%2023.56538)%22%2F%3E%3Cellipse%20fill%3D%22%23fff%22%20rx%3D%221%22%20ry%3D%221%22%20transform%3D%22matrix(112.10403%20-2.544%20.40531%2017.86052%20175.6%20186.1)%22%2F%3E%3C%2Fg%3E%3C%2Fsvg%3E)
- अब हम Page Layout Tab पर, Breaks कमांड पर क्लिक करें, फिर Drop-Down Menu से वांछित सेक्शन ब्रेक चुनें। हमारे उदाहरण में, हम Continuous का चयन करेंगे, ताकि हमारा पैराग्राफ कॉलम के समान पेज पर बना रहे।
%22%20transform%3D%22translate(1%201)%20scale(2.14453)%22%20fill-opacity%3D%22.5%22%3E%3Cellipse%20fill%3D%22%230e4cad%22%20cx%3D%22121%22%20cy%3D%228%22%20rx%3D%22238%22%20ry%3D%2218%22%2F%3E%3Cellipse%20fill%3D%22%23fff%22%20rx%3D%221%22%20ry%3D%221%22%20transform%3D%22matrix(-70.76194%20-22.17545%2011.99086%20-38.26287%20236.9%2098.7)%22%2F%3E%3Cellipse%20fill%3D%22%23b4a5bc%22%20cx%3D%2255%22%20cy%3D%2229%22%20rx%3D%22238%22%20ry%3D%2215%22%2F%3E%3Cellipse%20fill%3D%22%23edeae5%22%20rx%3D%221%22%20ry%3D%221%22%20transform%3D%22matrix(57.55066%20-93.54726%20131.24529%2080.74264%20109%20168.2)%22%2F%3E%3C%2Fg%3E%3C%2Fsvg%3E)
- अब आपको Document में एक Section Break दिखाई देगा।
%27%20fill-opacity%3D%27.5%27%3E%3Cellipse%20fill%3D%22%23cfcfcf%22%20fill-opacity%3D%22.5%22%20rx%3D%221%22%20ry%3D%221%22%20transform%3D%22matrix(-85.14207%201.65672%20-9.06154%20-465.68867%20119.7%20363.1)%22%2F%3E%3Cpath%20fill%3D%22%23fff%22%20fill-opacity%3D%22.5%22%20d%3D%22M221%20495.7l-13.8-397L567%2086l14%20397.2z%22%2F%3E%3Cellipse%20fill%3D%22%23cfcfcf%22%20fill-opacity%3D%22.5%22%20rx%3D%221%22%20ry%3D%221%22%20transform%3D%22matrix(-50.58015%2033.24008%20-35.66993%20-54.27755%20409%2050.6)%22%2F%3E%3Cellipse%20fill%3D%22%23dbdbdb%22%20fill-opacity%3D%22.5%22%20rx%3D%221%22%20ry%3D%221%22%20transform%3D%22matrix(-197.19885%2043.58947%20-20.18576%20-91.32042%2033.6%20395)%22%2F%3E%3C%2Fg%3E%3C%2Fsvg%3E)
- section break से before और after के Text को अब अलग से formatted किया जा सकता है। हमारे उदाहरण में, हम section में one-column formatting लागू करेंगे।
%22%20transform%3D%22translate(.7%20.7)%20scale(1.46484)%22%20fill-opacity%3D%22.5%22%3E%3Cellipse%20fill%3D%22%23003a96%22%20rx%3D%221%22%20ry%3D%221%22%20transform%3D%22matrix(-2.127%20-34.63794%20154.3771%20-9.4798%20108%202.8)%22%2F%3E%3Cellipse%20fill%3D%22%23fff%22%20rx%3D%221%22%20ry%3D%221%22%20transform%3D%22matrix(50.33631%2052.67394%20-63.5559%2060.73534%20188.7%20196.9)%22%2F%3E%3Cellipse%20fill%3D%22%23a8a1b6%22%20rx%3D%221%22%20ry%3D%221%22%20transform%3D%22matrix(139.7178%20-4.55059%20.43421%2013.33176%2084.4%2040.4)%22%2F%3E%3Cellipse%20fill%3D%22%23fff%22%20cx%3D%22194%22%20cy%3D%22200%22%20rx%3D%2276%22%20ry%3D%2276%22%2F%3E%3C%2Fg%3E%3C%2Fsvg%3E)
Formatting दस्तावेज़ के current section पर लागू किया जाएगा। हमारे उदाहरण में, section break के ऊपर का पाठ two-column formatting का उपयोग करता है, जबकि break के नीचे का section one-column का उपयोग करता है।
अन्य प्रकार के breaks:-
जब आप कॉलम की उपस्थिति को format करना चाहते हैं, या किसी image के चारों ओर text wrapping को modify करना चाहते हैं, तो वर्ड additional break options प्रदान करता है जो मदद कर सकता है:
- Column: एक साथ कई कॉलम बनाते समय, आप कॉलम की उपस्थिति को संतुलित करने के लिए कॉलम ब्रेक लागू कर सकते हैं। कॉलम ब्रेक के बाद का कोई भी टेक्स्ट अगले कॉलम में शुरू होगा।
- Text wrapping: जब टेक्स्ट को किसी image या object के around, wrap किया जाता है, तो आप रैपिंग को समाप्त करने के लिए टेक्स्ट-रैपिंग ब्रेक का उपयोग कर सकते हैं और इमेज के नीचे की लाइन पर टाइप करना शुरू कर सकते हैं|

break को delete करने के लिए:-
डिफ़ॉल्ट रूप से, ब्रेक hidden होते हैं। यदि आप किसी break को हटाना चाहते हैं, तो आपको पहले अपने document में breaks दिखाना होगा।
- Home tab पर, Show/Hide command पर क्लिक करें।
%27%20fill-opacity%3D%27.5%27%3E%3Cellipse%20fill%3D%22%23a1a1a1%22%20fill-opacity%3D%22.5%22%20rx%3D%221%22%20ry%3D%221%22%20transform%3D%22matrix(68.40193%2033.81483%20-32.07121%2064.87487%2068.8%20114.2)%22%2F%3E%3Cellipse%20fill%3D%22%23fff%22%20fill-opacity%3D%22.5%22%20rx%3D%221%22%20ry%3D%221%22%20transform%3D%22rotate(148.5%20156%20190.4)%20scale(230.1797%20115.16054)%22%2F%3E%3Cellipse%20fill%3D%22%23fff%22%20fill-opacity%3D%22.5%22%20rx%3D%221%22%20ry%3D%221%22%20transform%3D%22matrix(-18.04054%2043.97478%20-78.3494%20-32.14265%2049.2%20273)%22%2F%3E%3Cellipse%20fill%3D%22%23a1a1a1%22%20fill-opacity%3D%22.5%22%20rx%3D%221%22%20ry%3D%221%22%20transform%3D%22matrix(-.58752%2045.91385%20-40.71988%20-.52106%20337.4%201.4)%22%2F%3E%3C%2Fg%3E%3C%2Fsvg%3E)
- उस break का पता लगाएँ जिसे आप हटाना चाहते हैं, फिर insertion point को break की शुरुआत में रखें।

- और फिर delete key को press करे, document से break हटा दिया जाएगा।