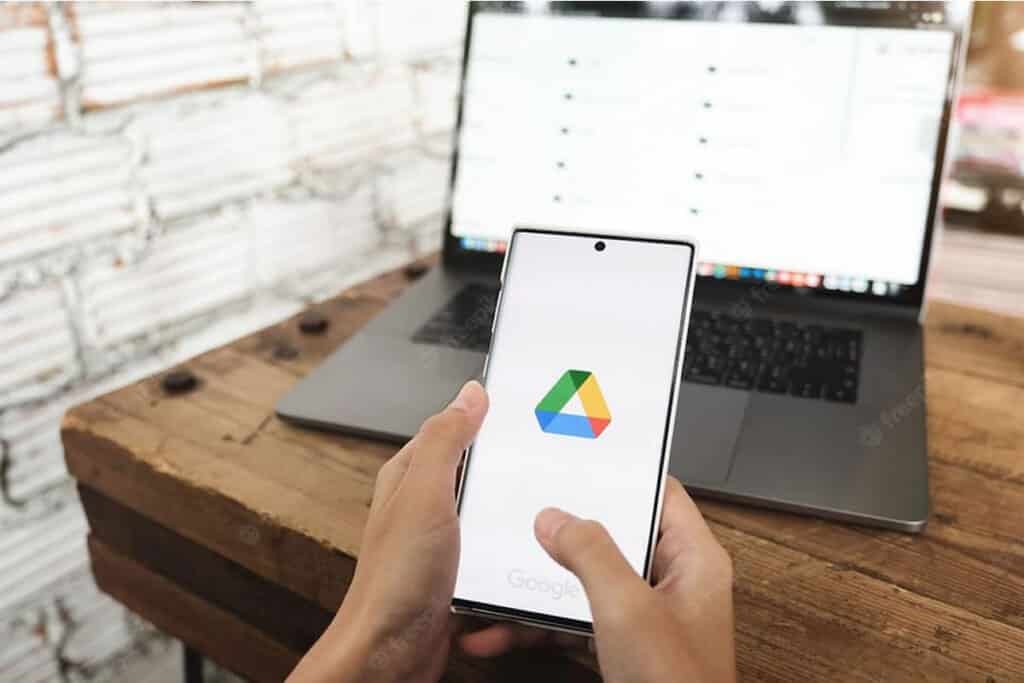Google Drive आपकी फ़ाइलों को ऑनलाइन cloud में संग्रहीत और एक्सेस करना आसान बनाता है, जिससे आप उन्हें internet connection वाले किसी भी computer से एक्सेस कर सकते हैं। यदि आप Microsoft Word या Excel जैसे संगत प्रोग्राम से फ़ाइलें upload करते हैं, तो आप उन्हें Google drive में edit भी कर सकते हैं।
Google Drive पर फ़ाइलें अपलोड करना
Google डिस्क आपको अपने computer से फ़ाइलें अपलोड करने और उन्हें cloud में store करने के लिए 15 गीगाबाइट (15GB) निःशुल्क संग्रहण स्थान देता है। आप अपनी Google डिस्क पर दो मुख्य प्रकार की फ़ाइलें संग्रहीत कर सकते हैं:
- वे फ़ाइलें जिन्हें आप edit कर सकते हैं, जैसे Microsoft Office फ़ाइलें, PDF और अन्य text-based फ़ाइलें
- फ़ाइलें जिन्हें आप edit नहीं कर सकते, जैसे music, video, compressed (.zip फ़ाइलें), और अधिकांश अन्य फ़ाइलें
एक बार जब आप कोई file upload कर देते हैं—चाहे वह किसी भी प्रकार की फ़ाइल क्यों न हो—आप उसे कहीं से भी प्रबंधित, व्यवस्थित, share और एक्सेस करने में सक्षम होंगे। और चूंकि Google Drive की फ़ाइलें आपके सभी उपकरणों में समन्वयित हैं, इसलिए आपको फ़ाइल का नवीनतम संस्करण हमेशा दिखाई देगा।
आप कई अलग-अलग फ़ाइल प्रकारों का Preview भी कर सकते हैं, भले ही आपके computer पर उस फ़ाइल के लिए आवश्यक software न हो। उदाहरण के लिए, आप Photoshop फ़ाइल का preview करने के लिए Google ड्राइव का उपयोग कर सकते हैं, भले ही फ़ोटोशॉप आपके वर्तमान कंप्यूटर पर install न हो।
फ़ाइलों को Google Drive format में convert करना
यदि आप उन फ़ाइलों को upload कर रहे हैं जिन्हें आप online edit करने की योजना बना रहे हैं, तो आपको उन्हें Google drive format में convert करना होगा। कनवर्ट करने से आप किसी फ़ाइल को edit कर सकते हैं और दूसरों के साथ आसानी से share कर सकते हैं। केवल कुछ फ़ाइल प्रकार—जैसे Microsoft Office फ़ाइलें और PDF document—को Google drive स्वरूपों में परिवर्तित किया जा सकता है।
दुर्भाग्य से, यह conversion हमेशा सही नहीं होता है। मूल दस्तावेज़ में प्रयुक्त formatting के स्तर के आधार पर, परिवर्तित document काफी अलग दिख सकता है, जैसा कि नीचे दिए गए उदाहरण में दिखाया गया है।
file और folder अपलोड करना
अपने कंप्यूटर से Google Drive पर फ़ाइलें अपलोड करना आसान है। यदि आप Google Chrome वेब ब्राउज़र का उपयोग कर रहे हैं, तो आप संपूर्ण फ़ोल्डर भी अपलोड कर सकते हैं।
फ़ाइल अपलोड करने के लिए:
Google ड्राइव से, New बटन ढूंढें और चुनें, फिर file upload चुनें।

उस फ़ाइल का पता लगाएँ और चुनें जिसे आप अपलोड करना चाहते हैं, फिर open पर क्लिक करें।

फाइल (files) को आपके Google ड्राइव पर अपलोड कर दिया जाएगा।

आपके ब्राउज़र और ऑपरेटिंग सिस्टम के आधार पर, आप अपने कंप्यूटर से किसी फ़ाइल को अपने Google ड्राइव में क्लिक करके और खींचकर फ़ाइलें अपलोड करने में सक्षम हो सकते हैं।

एक फ़ोल्डर अपलोड करने के लिए:
नोट: यह सुविधा केवल तभी उपलब्ध होती है जब आप Google Drive को Google Chrome के माध्यम से एक्सेस कर रहे हों।
New बटन क्लिक करें, फिर folder upload चुनें।

उस फ़ोल्डर का पता लगाएँ और चुनें जिसे आप अपलोड करना चाहते हैं, फिर OK पर क्लिक करें।

फ़ोल्डर और उसमें मौजूद फ़ाइलें आपके Google डिस्क पर अपलोड कर दी जाएंगी.

फ़ाइलों को Google डॉक्स प्रारूप में convert करना
जब आप कुछ खास प्रकार की फाइलें—जैसे कि Microsoft Office फाइलें या PDF दस्तावेज—Upload करते हैं, तो आप केवल उन फाइलों को ही देख पाएंगे। यदि आप Google डिस्क में इस प्रकार की फ़ाइलों को edit करना चाहते हैं, तो आपको उन्हें Google Docs format में कनवर्ट करना होगा।
किसी फ़ाइल को कनवर्ट करने के लिए:
उस फ़ाइल का पता लगाएँ और उस पर डबल-क्लिक करें जिसे आप संपादित करना चाहते हैं।
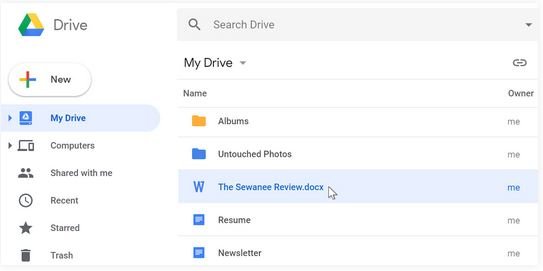
फ़ाइल का preview दिखाई देगा। स्क्रीन के Top पर open का चयन करें।

फ़ाइल एक Google Docs में convert हो जाएगी और एक नए tab में दिखाई देगी।

यदि आप अपनी Google Drive पर वापस जाते हैं, तो आप देखेंगे कि अब फ़ाइल की दो प्रतियां हैं: मूल फ़ाइल और Google Docs Format में नया संस्करण।
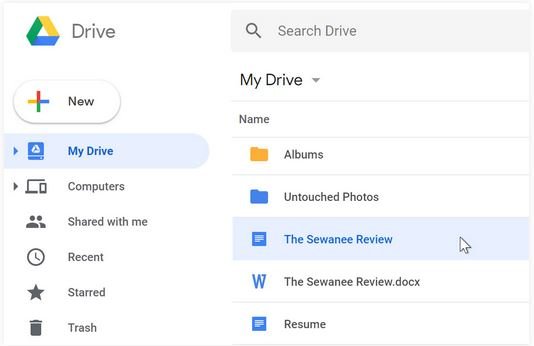
जब आप अपनी फ़ाइलों को अपलोड करते हैं तो आप Google डिस्क को automatic रूप से convert करने के लिए सेट कर सकते हैं। Gear icon पर क्लिक करें, Settings का चयन करें, फिर convert upload के बगल में स्थित बॉक्स को चेक करें।
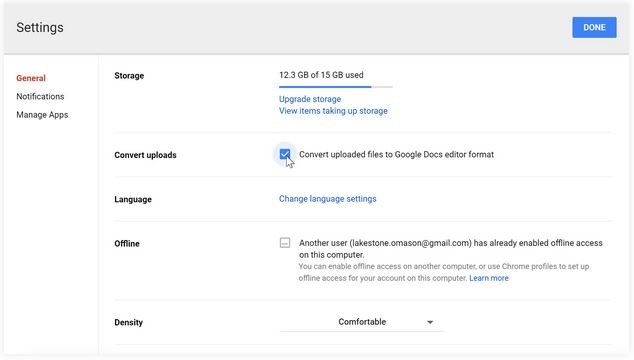
Practice
- Google ड्राइव खोलें और Microsoft Office फ़ाइल अपलोड करें। यदि आपके कंप्यूटर पर कोई Office फ़ाइल नहीं है, तो आप हमारे उदाहरण की एक प्रति डाउनलोड कर सकते हैं।
- अपनी फ़ाइल को Google दस्तावेज़ में बदलें।
- यदि आपने हमारी उदाहरण फ़ाइल का उपयोग किया है, तो आपकी स्क्रीन कुछ इस तरह दिखनी चाहिए:
%22%20transform%3D%22translate(1%201)%20scale(2.09766)%22%20fill-opacity%3D%22.5%22%3E%3Cellipse%20fill%3D%22%23d0d0d0%22%20cx%3D%22114%22%20cy%3D%22103%22%20rx%3D%2269%22%20ry%3D%2251%22%2F%3E%3Cellipse%20fill%3D%22%23fff%22%20rx%3D%221%22%20ry%3D%221%22%20transform%3D%22matrix(25.22699%20-24.52698%20136.56843%20140.46612%20192.1%2052)%22%2F%3E%3Cellipse%20fill%3D%22%23d0d0d0%22%20rx%3D%221%22%20ry%3D%221%22%20transform%3D%22rotate(171.3%2025.2%206.2)%20scale(55.46737%2023.62773)%22%2F%3E%3Cellipse%20fill%3D%22%23fff%22%20rx%3D%221%22%20ry%3D%221%22%20transform%3D%22rotate(152.9%202.8%2037)%20scale(81.99783%2024.40884)%22%2F%3E%3C%2Fg%3E%3C%2Fsvg%3E)