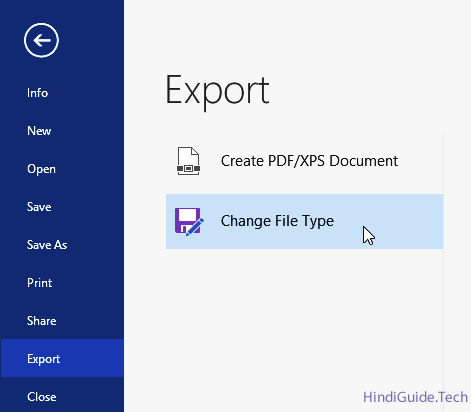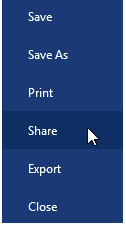Introduction (परिचय)
जब आप Microsoft Word में एक नया document बनाते हैं, तो आपको यह जानना होगा कि इसे कैसे save करना है, ताकि आप इसे बाद में access और edit कर सकें। Word के पिछले version की तरह, आप files को अपने computer पर save कर सकते हैं। यदि आप चाहें, तो आप OneDrive का उपयोग करके फ़ाइलों को cloud में भी save कर सकते हैं। आप सीधे Word से document export और share भी कर सकते हैं।
Save और Save As
Word किसी file को save करने के दो तरीके प्रदान करता है: save as और save ये विकल्प कुछ महत्वपूर्ण अंतरों के साथ समान तरीके से काम करते हैं।
- Save: जब आप कोई document बनाते या edit करते हैं, तो आप अपने परिवर्तनों को save करने के लिए save your change का उपयोग करेंगे। आप अधिकतर समय इस command का प्रयोग करेंगे। जब आप कोई file save करते हैं, तो आपको केवल पहली बार फ़ाइल का नाम और स्थान चुनना होगा। उसके बाद, आप इसे उसी नाम और स्थान से save करने के लिए save command पर क्लिक कर सकते हैं।
- Save As: आप इस command का उपयोग मूल document को रखते हुए किसी document की copy बनाने के लिए करेंगे। जब आप save as का उपयोग करते हैं, तो आपको कॉपी किए गए version के लिए एक अलग नाम और/या स्थान चुनना होगा।
OneDrive के बारे में जाने
Microsoft Office की अधिकांश feature, Word सहित, दस्तावेज़ों को ऑनलाइन save और share करने के लिए तैयार की गई हैं। यह OneDrive के साथ किया जाता है, जो आपके document और फ़ाइलों के लिए एक online storage space है। यदि आप OneDrive का उपयोग करना चाहते हैं, तो सुनिश्चित करें कि आपने Word में अपने Microsoft account से sign in किया है।
document को save करने के लिए:
जब भी आप कोई नया प्रोजेक्ट शुरू करते हैं, या किसी मौजूदा document में परिवर्तन करते हैं, तो अपने document को save करना महत्वपूर्ण है। जल्दी और अक्सर बचत करने से आपका काम बिगड़ने से बच सकता है। आपको इस बात पर भी पूरा ध्यान देना होगा कि आप document को कहाँ save करते हैं ताकि बाद में इसे खोजना आसान हो जाए।
- Quick Access Toolbar पर save command का पता लगाएँ और चुनें।

- यदि आप file को पहली बार save कर रहे हैं, तो इसे save as pane में Backstage view में दिखाई देगा।
- फिर आपको यह चुनना होगा कि file को कहाँ save करना है, और उसे एक file name देना है। अपने computer पर किसी स्थान का चयन करने के लिए browse करें पर क्लिक करें। आप फ़ाइल को अपने OneDrive में save करने के लिए OneDrive पर भी क्लिक कर सकते हैं।

- आपको Save As का dialog box दिखाई देगा। उस स्थान का चयन करें जहाँ आप document को save करना चाहते हैं।
- document के लिए file name दर्ज करें, फिर save पर क्लिक करें।

- अब document को save किया जाएगा। document को modify करते समय आप अपने परिवर्तनों को save करने के लिए save command again पर क्लिक कर सकते हैं।
अब आप अपने keyboard पर Ctrl+S दबाकर save कमांड को भी access कर सकते हैं।
copy बनाने के लिए Save As का उपयोग करना
यदि आप किसी document का original version रखते हुए किसी different version को save करना चाहते हैं, तो आप एक copy बना सकते हैं। उदाहरण के लिए, यदि आपके पास Sales Report नाम की कोई फ़ाइल है, तो आप उसे Sales Report 2 के रूप में save कर सकते हैं, ताकि आप नई फ़ाइल को edit कर सकें और फिर भी मूल version का संदर्भ ले सकें।
ऐसा करने के लिए, आप Backstage view में save as command पर क्लिक करेंगे। जैसे किसी फ़ाइल को पहली बार save करते समय, आपको यह चुनना होगा कि फ़ाइल को कहाँ save करना है, और उसे एक नया फ़ाइल नाम देना है।

default save location बदलने के लिए:
यदि आप OneDrive का उपयोग नहीं करना चाहते हैं, तो आप निराश हो सकते हैं कि save करते समय OneDrive को default location के रूप में चुना गया है। यदि आपको यह असुविधाजनक लगता है, तो आप default save location बदल सकते हैं, इसलिए यह PC डिफ़ॉल्ट रूप से चुना जाता है।
- Backstage view तक पहुंचने के लिए फाइल टैब पर क्लिक करें।

- option पर क्लिक करें।

- आपको Word में option dialog box दिखाई देगा। बाईं ओर save का चयन करें, default रूप से कंप्यूटर में save के आगे स्थित बॉक्स को चेक करें, फिर OK पर क्लिक करें। डिफॉल्ट सेव लोकेशन बदल जाएगी।

AutoRecover
जब आप काम कर रहे होंते है, तो Word आपके document को एक temporary folder में स्वचालित रूप से save करता है। यदि आप अपने परिवर्तनों को save करना भूल जाते हैं, या Word क्रैश हो जाता है, तो आप स्वतः restore का उपयोग करके फ़ाइल को AutoRecover कर सकते हैं।
AutoRecover का उपयोग करने के लिए:
- open word, यदि किसी फ़ाइल के autosaved किये गए version मिलते हैं, तो document Recovery pane बाईं ओर दिखाई देगा।
- उपलब्ध फ़ाइल खोलने के लिए क्लिक करें। document recover किया जाएगा।

डिफ़ॉल्ट रूप से, Word हर 10 मिनट में autosave करता है। यदि आप किसी document को 10 मिनट से कम समय के लिए edit कर रहे हैं, तो हो सकता है कि Word autosaved किया गया है।
यदि आपको वह फ़ाइल नहीं दिखाई देती है, जिसकी आपको आवश्यकता है, तो आप Backstage view से सभी autosaved फ़ाइलें browse कर सकते हैं। file tab चुनें, Manage Versions पर क्लिक करें, फिर save किये नहीं गए document Recover चुनें।
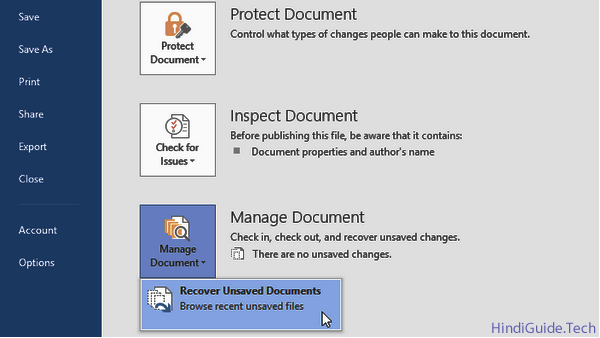
document Export करना
डिफ़ॉल्ट रूप से, Word document को .docx file type में save किये जाते हैं। हालाँकि, कई बार ऐसा भी हो सकता है, कि आपको किसी अन्य file type का उपयोग करने की आवश्यकता हो, जैसे कि PDF या Word 97-2003 document, अपने document को Word से विभिन्न प्रकार की फ़ाइल में export करना आसान है।
document को PDF file के रूप में export करने के लिए:
अपने document को Adobe Acrobat document के रूप में export करना, जिसे आमतौर पर PDF file के रूप में जाना जाता है, विशेष रूप से उपयोगी हो सकता है, यदि आप किसी ऐसे व्यक्ति के साथ document share कर रहे हैं, जिसके पास Word नहीं है। एक PDF फ़ाइल प्राप्तकर्ताओं के लिए आपके document की content को देखना—लेकिन edit नहीं करना—को संभव बनाएगी।
- Backstage view तक पहुंचने के लिए file tab पर क्लिक करें, export चुनें, फिर PDF/XPS create चुनें।

- आपको यहाँ Save As का dialog box दिखाई देगा। उस स्थान का चयन करें जहाँ आप document को export करना चाहते हैं, file name दर्ज करें, फिर publish करें पर क्लिक करें।

यदि आपको एक PDF file को edit करने की आवश्यकता है, तो word आपको एक PDF file को एक edit करने योग्य document में बदलने की अनुमति देता है।
document को अन्य file type में export करने के लिए:
आपको अपने document को अन्य file type में export करने में भी मदद मिल सकती है, जैसे कि Word 97-2003 document यदि आपको Word के पुराने version या .txt file का उपयोग करने वाले लोगों के साथ share करने की आवश्यकता है, यदि आपको अपने document के plain-text version की आवश्यकता एक document होती है |
- Backstage view तक पहुँचने के लिए file tab पर क्लिक करें, export चुनें, फिर file type Change चुनें।

- file type चुनें, फिर Save As पर क्लिक करें।

- आपको फिर save as का dialog box दिखाई देगा। उस स्थान का चयन करें जहाँ आप document को export करना चाहते हैं, फ़ाइल नाम दर्ज करें, फिर save पर क्लिक करें।
documents को विभिन्न प्रकार की फ़ाइल में save करने के लिए आप Save as dialog box में save as के type drop-down menu का भी उपयोग कर सकते हैं।

documents को share करना
Word OneDrive का उपयोग करके document को share करना और उन पर collaborate करना आसान बनाता है। अतीत में, यदि आप किसी फ़ाइल को किसी के साथ share करना चाहते थे, तो आप उसे E-mail attachment के रूप में भेज सकते थे। सुविधाजनक होते हुए भी, यह सिस्टम एक ही फ़ाइल के कई version भी बनाता है, जिसे व्यवस्थित करना मुश्किल हो सकता है।
जब आप Word से कोई document share करते हैं, तो आप वास्तव में दूसरों को ठीक उसी फ़ाइल तक पहुँच प्रदान कर रहे होते हैं। इससे आप और जिन लोगों के साथ आप share करते हैं, वे एक से अधिक version पर नज़र रखे बिना एक ही document को edit कर सकते हैं।
किसी document को share करने के लिए, उसे पहले आपके OneDrive में save किया जाना चाहिए।
document को share करने के लिए:
- Backstage view तक पहुंचने के लिए file tab पर क्लिक करें, फिर share पर क्लिक करें।

- Send Link का window दिखाई देगी।
किसी document को share करने के विभिन्न तरीकों के बारे में अधिक जानने के लिए नीचे दिए गए interactive buttons पर क्लिक करें।
Link Settings
यहां, आप चुन सकते हैं कि किसे आपकी फ़ाइल तक पहुँचने की अनुमति है, क्या आप editing की अनुमति देना चाहते हैं, और file की expiration date शामिल करने का विकल्प चुन सकते हैं।

Name या Email Address को Enter करें
उस व्यक्ति का name या email address को type करें जिसके साथ आप अपनी file को share करना चाहते हैं।

Message को Add करे
यदि आप अपनी file के साथ कोई message शामिल करना चाहते हैं, तो आप उसे यहाँ टाइप कर सकते हैं।

Send करना
अपनी file को उसके recipient को send करने के लिए send पर क्लिक करें।
 Link को copy करना
Link को copy करना
URL को कॉपी करने के लिए लिंक कॉपी करें पर क्लिक करें जिसे आप ईमेल, मैसेजिंग या किसी अन्य तरीके से दूसरों को भेज सकते हैं।

Outlook
यदि आप Outlook का उपयोग करना पसंद करते हैं, तो ईमेल के माध्यम से अपनी फाइल भेजने के लिए यहां क्लिक करें।

Copy send करना
यदि आप copy send करना चाहते हैं, तो आप इस option का उपयोग कर सकते हैं, ताकि recipient आपके जैसी फ़ाइल को edit न कर सके।