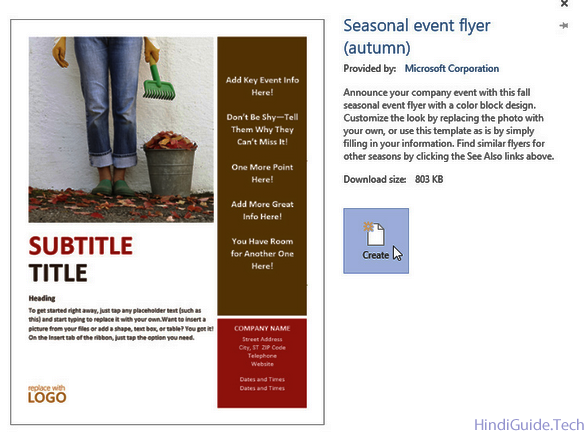Introduction (परिचय)
word file को document कहा जाता है। जब भी आप Word में कोई नया प्रोजेक्ट प्रारंभ करते हैं, तो आपको एक नया document बनाने की आवश्यकता होगी, जो या तो blank हो सकता है, या template से हो सकता है। आपको यह भी जानना होगा कि किसी मौजूदा document को कैसे खोलें।
एक नया blank document बनाने के लिए:
Word में एक नया प्रोजेक्ट शुरू करते समय, आप अक्सर एक नए blank document के साथ शुरुआत करना चाहेंगे।
- Backstage view तक पहुंचने के लिए File tab का चयन करें।

- New को select करे, फिर blank document पर क्लिक करें।

- तब आपको एक नया blank document दिखाई देगा।
template से नया document बनाने के लिए:
template एक predesigned किया गया document है, जिसका उपयोग आप जल्दी से एक नया document बनाने के लिए कर सकते हैं। टेम्प्लेट में अक्सर custom formatting और डिज़ाइन शामिल होते हैं, इसलिए वे एक नया प्रोजेक्ट शुरू करते समय आपका बहुत समय और प्रयास बचा सकते हैं।
- Backstage view तक पहुँचने के लिए file tab पर क्लिक करें, फिर new चुनें।
- Blank document विकल्प के नीचे कई template दिखाई देंगे। आप कुछ और specific खोजने के लिए search bar का उपयोग भी कर सकते हैं।

- जब आपको अपनी पसंद की चीज़ मिल जाए, तो उसका preview करने के लिए एक template चुनें।

- आपको template का preview दिखाई देगा। चयनित template का उपयोग करने के लिए Create पर क्लिक करें।

- चयनित template के साथ एक नया document दिखाई देगा।
Search करने के बाद आप category के अनुसार template भी browse कर सकते हैं।
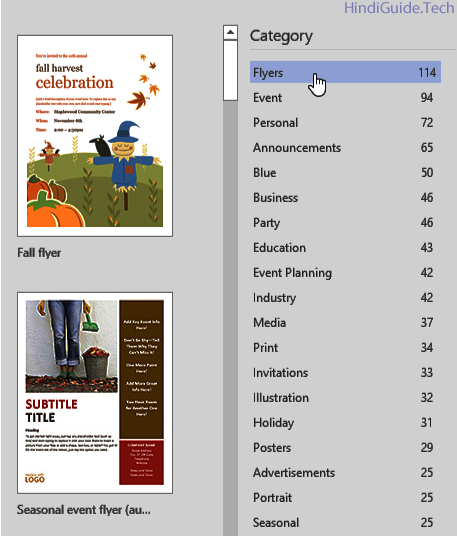
existing document खोलने के लिए:
नए document बनाने के अलावा, आपको अक्सर पहले save किये गए, document को खोलने की आवश्यकता होगी।
- Backstage view पर Navigate करें, फिर open पर क्लिक करें।

- PC का चयन करें, फिर browse करें पर क्लिक करें। आप अपने OneDrive पर stored फ़ाइलें खोलने के लिए OneDrive भी चुन सकते हैं।

- आपको Open dialog box दिखाई देगा। अपने document का पता लगाएँ और उसका चयन करें, फिर open पर क्लिक करें।

- अब आपको selected document दिखाई देगा।
Microsoft Office की अधिकांश सुविधाएँ, Word सहित, document को ऑनलाइन save और share करने के लिए तैयार की गई हैं। यह OneDrive के साथ किया जाता है, जो आपके document और files के लिए एक online storage स्थान है। यदि आप OneDrive का उपयोग करना चाहते हैं, तो सुनिश्चित करें कि आपने Word में अपने Microsoft account से sign in किया है।
किसी document को pin करने के लिए:
यदि आप अक्सर एक ही document के साथ काम करते हैं, तो आप quick access के लिए इसे Backstage view में pin कर सकते हैं।
- Backstage view पर Navigate करें, open पर क्लिक करें, फिर Recent का चयन करें।
- हाल ही में edited document की एक list दिखाई देगी। जिस दस्तावेज़ को आप pin करना चाहते हैं, उस पर mouse ले जाएँ, फिर pushpin icon पर क्लिक करें।

- document को unpinned किए जाने तक हाल के दस्तावेज़ों की सूची में बना रहेगा। किसी दस्तावेज़ को अनपिन करने के लिए, फिर से pushpin icon पर क्लिक करें।

Compatibility Mode
कभी-कभी आपको Microsoft Word के पुराने version जैसे Word 2010 या Word 2007 में बनाए गए document के साथ काम करने की आवश्यकता हो सकती है। जब आप इस प्रकार के दस्तावेज़ खोलते हैं, तो वे Compatibility Mode में दिखाई देंगे।
Compatibility Mode कुछ सुविधाओं को disable कर देता है, इसलिए आप केवल उस program में पाए जाने वाले आदेशों तक पहुंच पाएंगे जिसका उपयोग दस्तावेज़ बनाने के लिए किया गया था। उदाहरण के लिए, यदि आप Word 2007 में बनाया गया कोई दस्तावेज़ खोलते हैं तो आप Word 2007 में पाए गए केवल tab और command का उपयोग कर सकते हैं।
नीचे दी गई image में, आप देख सकते हैं कि Compatibility Mode किस प्रकार उपलब्ध command को प्रभावित कर सकता है। चूंकि बाईं ओर का दस्तावेज़ Compatibility Mode में है, यह केवल वही command दिखाता है जो Word 2007 में उपलब्ध थे।

Compatibility Mode से बाहर निकलने के लिए, आपको document को वर्तमान version प्रकार में बदलना होगा। हालाँकि, यदि आप अन्य लोगों के साथ सहयोग कर रहे हैं, जिनके पास केवल Word के पुराने version है, तो दस्तावेज़ को Compatibility Mode में छोड़ना सबसे अच्छा है, ताकि format नहीं बदलेगा।
Compatibility Mode में किन सुविधाओं को disable किया गया है, इसके बारे में अधिक जानने के लिए आप Microsoft support page की समीक्षा कर सकते हैं।
किसी document को convert करने के लिए:
यदि आप नई features तक पहुँच चाहते हैं, तो आप document को वर्तमान file format में परिवर्तित कर सकते हैं।
- Backstage view तक पहुंचने के लिए File tab पर क्लिक करें, फिर Convert command को खोजें और चुनें।

- आपको एक dialog box दिखाई देगा। file upgrade को confirm करने के लिए OK पर क्लिक करें।

- तब document को नवीनतम file type में बदल दिया जाएगा।
किसी file को convert करने से document के original layout में कुछ परिवर्तन हो सकते हैं।