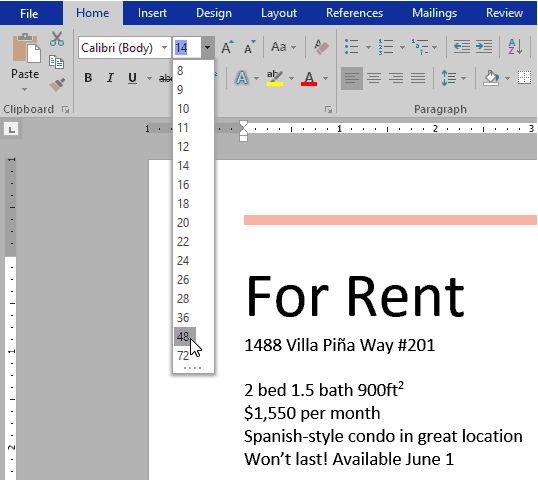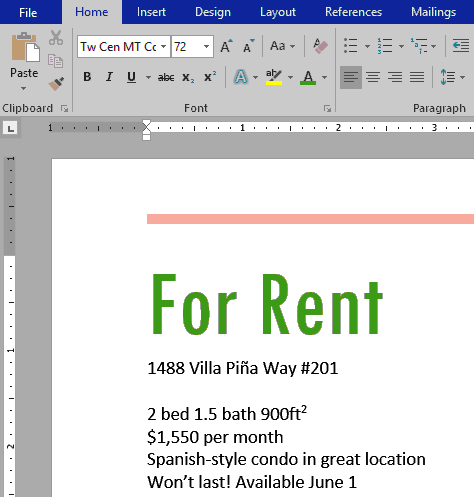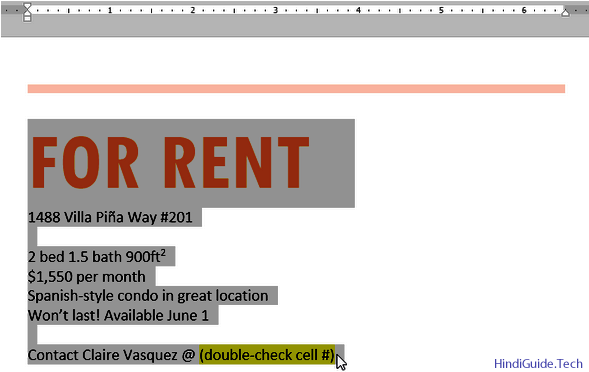Introduction (परिचय)
जब हम document में text टाइप करते है, तो उसे आकर्षक दिखाने के लिए उसमे text का कलर, text साइज़, text style, जैसे की bold, Italic, underline कर देते है , और इसे ही text formatting कहते है| और ऐसा करने से यह पाठक का ध्यान आकर्षित कर सकता है, और महत्वपूर्ण जानकारी पर जोर दे सकता है।
font size बदलने के लिए:
आप font size कैसे बदल सकते है यह आप step-by-step देख सकते है|
- सबसे पहले आप उस टेक्स्ट का चयन करें जिसे आप modify करना चाहते हैं।

- Home tab पर, Font size ड्रॉप-डाउन arrow पर क्लिक करें। menu से एक font आकार चुनें। यदि आपके लिए आवश्यक font size menu में उपलब्ध नहीं है, तो आप फ़ॉन्ट आकार बॉक्स पर क्लिक कर सकते हैं, और desired size टाइप कर सकते हैं, फिर enter दबाएं।

- और document में फ़ॉन्ट का आकार बदल जाएगा।

आप font size बदलने के लिए Grow font और Shrink Font कमांड का भी उपयोग कर सकते हैं।

Font बदलने के लिए:
Default रूप से, प्रत्येक नए document का Font calibri पर सेट होता है। हालाँकि, Word कई अन्य फ़ॉन्ट प्रदान करता है जिनका उपयोग आप text को customize करने के लिए कर सकते हैं।
- उस टेक्स्ट का चयन करें, जिसे आप modify करना चाहते हैं।

- Home tab पर, फ़ॉन्ट बॉक्स के आगे Drop-down-arrow पर क्लिक करें। font style का एक मेनू दिखाई देगा।
- उस font style का चयन करें जिसका आप उपयोग करना चाहते हैं।

- और अब document में फ़ॉन्ट बदल जाएगा।

एक professional document या एक से अधिक पैराग्राफ वाले document बनाते समय, आप एक ऐसा फ़ॉन्ट चुनना चाहेंगे जो पढ़ने में आसान हो। Calibri के साथ, standard रीडिंग फोंट में Cambria, Times New Roman और Arial शामिल हैं।
font color बदलने के लिए:
- आपको उस टेक्स्ट का चयन करना होगा जिसे आप modify करना चाहते हैं।

- Home tab पर, font color के drop-down-arrow पर क्लिक करें। फ़ॉन्ट कलर मेनू प्रकट होता है।

- आपको उस font color का चयन करना होगा जिसका आप उपयोग करना चाहते हैं। document में फ़ॉन्ट का रंग बदल जाएगा।

आपके color option सिर्फ दिखाई देने वाले drop-down menu तक सीमित नहीं हैं। color dialog box तक पहुंचने के लिए मेनू के निचले भाग में choose the color से मनचाहा रंग चुनें, फिर OK पर क्लिक करें।

Bold, Italic और Underline command का उपयोग :
महत्वपूर्ण शब्दों या वाक्यांशों को आकर्षक दिखाने के लिए और text पर ध्यान आकर्षित करने में मदद के लिए Bold, Italic और underline कमांड का उपयोग किया जाता है।
- वह टेक्स्ट चुनें जिसे आप modify करना चाहते हैं।

- आपको home tab पर, font group में Bold (B), Italic (I), या Underline (U) कमांड पर क्लिक करें। हमारे उदाहरण में, हम बोल्ड क्लिक करेंगे।

- document में चयनित टेक्स्ट को modify किया जाएगा।

Text Case बदलने के लिए:
जब आपको text case को जल्दी से बदलने की आवश्यकता होती है, तो आप टेक्स्ट को हटाने और फिर से टाइप करने के बजाय change case command का उपयोग कर सकते हैं।
- जिस टेक्स्ट को आप modify करना चाहते उसे चुनना होगा |

- आपको home tab पर, font group में change case command पर क्लिक करना होगा।
- फिर आपको एक Drop-down menu दिखाई देगा। मेनू से आप अपना मनचाहा case चुनें।

- Text case को document में बदल दिया जाएगा।

Text Highlight करने के लिए:
हाइलाइटिंग, आपके document में महत्वपूर्ण text को mark करने के लिए एक उपयोगी टूल हो सकता है।
- वह टेक्स्ट चुनें जिसे आप highlight करना चाहते हैं।

- होम टैब से, Text Highlight करने के लिए Color drop-down arrow पर क्लिक करें। और आपको Highlight Color menu दिखाई देगा |

- आप जो कलर चाहते हैं, हाइलाइट करने के लिए उस रंग का चयन करें। तब selected text को document में हाइलाइट किया जाएगा।

हाइलाइटिंग हटाने के लिए, हाइलाइट किए गए text को चुनें, फिर टेक्स्ट हाइलाइट color Drop-Down arrow पर क्लिक करें। ड्रॉप-डाउन मेनू से No color का option चुनें।
यदि आपको text की कई lines को हाइलाइट करने की आवश्यकता है, तो माउस को हाइलाइटर में बदलना अलग-अलग लाइनों को चुनने और हाइलाइट करने का एक सहायक विकल्प हो सकता है।
Text Highlight Color command पर क्लिक करें, और cursor एक हाइलाइटर में बदल जाता है। फिर आप हाइलाइटर को क्लिक करके उन पंक्तियों पर खींच सकते हैं जिन्हें आप हाइलाइट करना चाहते हैं।
text alignment बदलने के लिए:
डिफ़ॉल्ट रूप से, MS Word नए document में टेक्स्ट को left margin पर align करता है। हालाँकि, कई बार ऐसा भी हो सकता है कि आप text alignment को center या right ओर adjust करना चाहें।
- उस text को चुने, जिसे आप modify करना चाहते हैं।

- Home tab पर Paragraph group से चार alignment विकल्पों में से एक का चयन करें। हमारे उदाहरण में, हमने Center Alignment का चयन किया है।

- document में टेक्स्ट को फिर से realigned किया जाएगा।

four text alignment option के बारे में अधिक जानने के लिए नीचे देखें :
- Text को Left Align करना: यह सभी चयनित टेक्स्ट को left margin पर align करता है। Align Text Left command सबसे common alignment है और एक नया document बनाते समय डिफ़ॉल्ट रूप से चुना जाता है।

- Text को Right Align करना: यह सभी selected text को right margin पर align करता है।

- Justify: Justified text दोनों तरफ बराबर होता है। यह right और left margin पर समान रूप से पंक्तिबद्ध है। कई समाचार पत्र और पत्रिकाएँ पूर्ण justification का उपयोग करती हैं।
आप अपने द्वारा किए गए सभी formatting परिवर्तनों को save करने के लिए Word की Default feature सुविधा का उपयोग कर सकते हैं और उन्हें automatically रूप से नए document पर लागू कर सकते हैं।