Introduction (परिचय)
Microsoft word एक word processing application है, जो आपको विभिन्न प्रकार के documents (दस्तावेज़) बनाने की अनुमति देता है, जिसमें पत्र, resume और बहुत कुछ शामिल हैं। इस पाठ में, आप सीखेंगे कि word interface को कैसे navigate किया जाए, और इसकी कुछ सबसे महत्वपूर्ण विशेषताओं, जैसे Ribbon, Quick Access Toolbar और Backstage view से परिचित हों।
About this tutorial
इस ट्यूटोरियल की प्रक्रियाएँ Word 2019, Word 2016, और Office 365 सहित Microsoft Word के सभी हाल के version के लिए काम करेंगी। कुछ मामूली अंतर हो सकते हैं, लेकिन अधिकांश भाग के लिए ये version समान हैं।
Word interface
जब आप पहली बार Word खोलते हैं, तो Start Screen दिखाई देगी। यहां से, आप एक नया document बनाने, एक template चुनने और अपने हाल ही में edited document तक पहुँचने में सक्षम होंगे। प्रारंभ स्क्रीन से, Word interface तक पहुँचने के लिए blank document का पता लगाएँ और चयन करें।

Quick Access Toolbar
Quick Access Toolbar आपको सामान्य commands तक पहुंचने देता है, चाहे कोई भी Tab चुना गया हो। default रूप से, इसमें save, Undo करें और Redo करें commands शामिल हैं।

Tell Me
Tell me bar आपको command की खोज करने की अनुमति देता है, जो विशेष रूप से सहायक होता है, यदि आपको याद नहीं है, कि कोई specific command कहां खोजना है।

The Ribbon
Ribbon में वे सभी command होते हैं, जिनकी आपको Word में सामान्य कार्य करने के लिए आवश्यकता होगी। इसमें कई Tab होते हैं, जिनमें से प्रत्येक में कमांड के कई समूह होते हैं।

Microsoft Account
यहां से, आप अपने Microsoft account की जानकारी तक पहुँच सकते हैं, अपनी Profile देख सकते हैं, और account बदल सकते हैं।

Command Group
प्रत्येक समूह में different command की एक श्रृंखला होती है। इसे लागू करने के लिए बस किसी भी कमांड पर क्लिक करें। कुछ समूहों में निचले-दाएं कोने में एक तीर भी होता है, जिस पर आप और भी more commands देखने के लिए क्लिक कर सकते हैं।
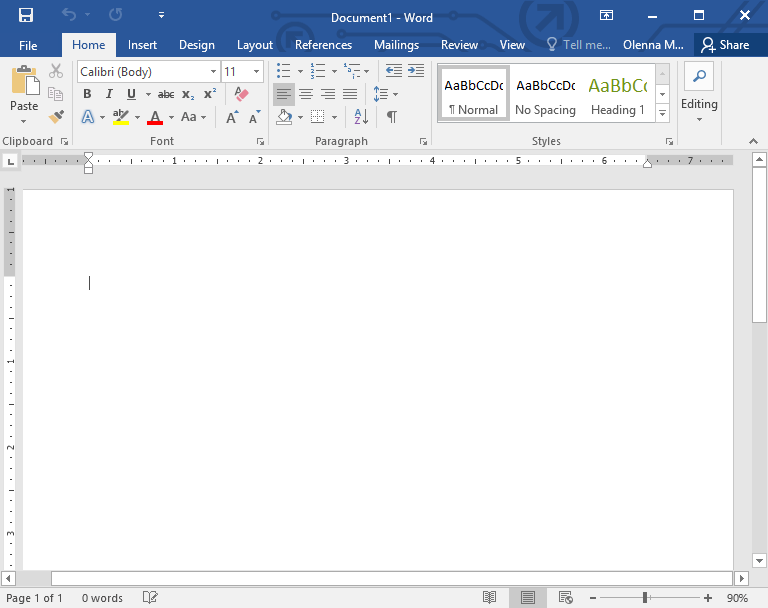
Ruler
Ruler आपके documents के ऊपर और बाईं ओर स्थित है। यह alignment और spacing adjustment करना आसान बनाता है।

Document Pane
यह वह जगह है जहां आप document में text type और edit करेंगे।

Scroll Bar
अपने document के पृष्ठों के माध्यम से ऊपर और नीचे जाने के लिए vertical scroll bar को क्लिक करें और खींचें।

Page and Word Count
यहां से, आप अपने documents में words और pages की संख्या शीघ्रता से देख सकते हैं।

Document Views
document देखने के तीन तरीके हैं:
Read Mode आपके documents को full-screen mode में प्रदर्शित करता है।
Print Layout डिफ़ॉल्ट रूप से चुना जाता है। यह document को वैसे ही दिखाता है, जैसे यह printed page पर दिखाई देगा।
Web Layout
यह दिखाता है, कि आपका document webpage के रूप में कैसा दिखेगा।

Zoom Control
zoom control का उपयोग करने के लिए slider को क्लिक करें और खींचें। slider bar के दाईं ओर की संख्या zoom percentage दर्शाती है।

Word environment के साथ काम करना
Word के सभी हाल के version में ribbon और Quick Access Toolbar शामिल हैं, जहाँ आपको Word में सामान्य कार्य करने के लिए आदेश मिलेंगे, साथ ही Backstage view भी।
Ribbon
Word, traditional menu के बजाय एक tabbed Ribbon system का उपयोग करता है। रिबन में कई टैब होते हैं, जिन्हें आप word window के शीर्ष के पास पा सकते हैं।

प्रत्येक Tab में संबंधित command के कई समूह होते हैं। उदाहरण के लिए, Home tab पर Font group में आपके documents में Text को format करने के लिए command हैं।

कुछ groups में निचले दाएं कोने में एक छोटा arrow भी होता है, जिसे आप और भी अधिक option के लिए क्लिक कर सकते हैं।

Ribbon को hide और show करना
Ribbon बहुत अधिक screen space लेता है, तो आप इसे hide कर सकते हैं। ऐसा करने के लिए, रिबन के ऊपरी-दाएँ कोने में रिबन प्रदर्शन विकल्प arrow पर क्लिक करें, फिर drop-down menu से desire option चुनें:

- Auto-hide Ribbon : Auto-hide आपके document को full-screen mode में प्रदर्शित करता है, और रिबन को view से पूरी तरह छिपा देता है। रिबन दिखाने के लिए, स्क्रीन के top पर Expand Ribbon command पर क्लिक करें।
- Show Tabs : यह विकल्प सभी command समूहों को Hide है, जब वे उपयोग में नहीं होते हैं, लेकिन टैब दिखाई देते रहेंगे। Ribbon दिखाने के लिए, बस एक Tab पर क्लिक करें।
- Show Tabs and Commands : यह विकल्प Ribbon को अधिकतम करता है। सभी Tab और command दिखाई देंगे। जब आप पहली बार Word खोलते हैं, तो यह विकल्प default रूप से चुना जाता है।
Tell me feature का उपयोग करना
यदि आपको मनचाहा command खोजने में समस्या हो रही है, तो tell me feature मदद कर सकती है। यह एक नियमित search bar की तरह ही काम करता है। आप जो search कर रहे हैं, उसे टाइप करें और विकल्पों की एक सूची दिखाई देगी। फिर आप इसे ribbon पर ढूंढे बिना सीधे menu से command का उपयोग कर सकते हैं।

Quick Access Toolbar
Ribbon के ठीक ऊपर स्थित, Quick access toolbar आपको सामान्य command तक पहुंचने देता है, चाहे कोई भी tab चुना गया हो। default रूप से, Save, Undo करें और Redo करें, लेकिन आप अपनी आवश्यकताओं के आधार पर अन्य command जोड़ सकते हैं।
Quick Access Toolbar में commands जोड़ने के लिए:
- Quick Access Toolbar के दाईं ओर स्थित drop-down arrow पर क्लिक करें।

- उस command का चयन करें, जिसे आप menu से जोड़ना चाहते हैं।

- command को Quick Access Toolbar में जोड़ा जाएगा।

Ruler
Ruler आपके documents के ऊपर बाईं ओर स्थित है। यह आपके documents को सटीकता के साथ adjust करना आसान बनाता है। यदि आप चाहें, तो आप अधिक screen space बनाने के लिए ruler को hide कर सकते हैं।
Ruler को show या hide करना :
- View tab पर Click करें।
%22%20transform%3D%22translate(1.2%201.2)%20scale(2.3164)%22%20fill-opacity%3D%22.5%22%3E%3Cellipse%20fill%3D%22%23e0e0e0%22%20rx%3D%221%22%20ry%3D%221%22%20transform%3D%22rotate(-94.1%2046.6%209.8)%20scale(21.98978%2087.12875)%22%2F%3E%3Cellipse%20fill%3D%22%23656565%22%20cx%3D%22150%22%20rx%3D%22176%22%20ry%3D%2223%22%2F%3E%3Cellipse%20fill%3D%22%23e0e0e0%22%20rx%3D%221%22%20ry%3D%221%22%20transform%3D%22matrix(69.09517%20.36178%20-.06938%2013.25105%20234%2049.1)%22%2F%3E%3Cellipse%20fill%3D%22%23767676%22%20rx%3D%221%22%20ry%3D%221%22%20transform%3D%22rotate(-84.3%2010.2%203.6)%20scale(7.73556%2012.09079)%22%2F%3E%3C%2Fg%3E%3C%2Fsvg%3E)
- Ruler को show या hide करने के लिए रूलर के बगल में स्थित checkbox पर क्लिक करें।

Backstage view
Backstage view आपको अपने documents को save, file खोलने, print करने और share करने के लिए विभिन्न विकल्प देता है। backstage view तक पहुंचने के लिए, ribbon पर file tab पर क्लिक करें।

Backstage view का उपयोग करने के बारे में अधिक जानने के लिए नीचे दिए गए interactive बटन पर क्लिक करें।
Return to Word
आप Backstage view को बंद करने और Word पर वापस जाने के लिए arrow का उपयोग कर सकते हैं।

Info
जब भी आप Backstage view को access करेंगे तो information pane दिखाई देगा। इसमें वर्तमान documents के बारे में जानकारी है। आप व्यक्तिगत जानकारी को हटाने के लिए दस्तावेज़ का निरीक्षण भी कर सकते हैं, और दूसरों को और परिवर्तन करने से रोकने के लिए इसे सुरक्षित रख सकते हैं।

New
यहां से, आप एक नया blank document बना सकते हैं, या आप template के बड़े selection में से चुन सकते हैं।

Open
यहां से, आप अपने कंप्यूटर या अपने OneDrive में save किये गए document खोल सकते हैं।

Save और Save As
आप अपने computer या OneDrive में दस्तावेज़ों को save करने के लिए save as और save का उपयोग करेंगे।

Print pane से, आप print setting बदल सकते हैं, और अपने document को प्रिंट कर सकते हैं। आप अपने दस्तावेज़ का preview भी देख सकते हैं।

Share
यहां से, आप लोगों को अपने document को देखने और उस पर collaborate करने के लिए invite कर सकते हैं।

Export
यहां से, आप अपने document को किसी अन्य file format, जैसे PDF/XPS में export कर सकते हैं।

Close
current document को बंद करने के लिए यहां click करें।

Account
Account pane से, आप अपनी Microsoft account information तक पहुँच सकते हैं, अपनी theme और background को modify कर सकते हैं, और अपने खाते से sigh out कर सकते हैं।

Options
यहां, आप various Word विकल्प बदल सकते हैं। उदाहरण के लिए, आप spelling और grammar check setting, स्वतः AutoRecover और language preference नियंत्रित कर सकते हैं।

Document views और zooming
Word में देखने के कई विकल्प हैं, जो आपके document के प्रदर्शित होने के तरीके को बदलते हैं। आप अपने दस्तावेज़ को readmode, print layout या web layout में देखना चुन सकते हैं। ये view विभिन्न कार्यों के लिए उपयोगी हो सकते हैं, खासकर यदि आप दस्तावेज़ को print करने की योजना बना रहे हैं। आप अपने दस्तावेज़ को पढ़ने में आसान बनाने के लिए zoom in और out भी कर सकते हैं।
document views स्विच करना
विभिन्न document views के बीच switch करना आसान है। Word window के निचले-दाएँ कोने में बस desired document view command का पता लगाएँ और उसका चयन करें।
- Read Mode: यह view document को पूर्ण screen पर खोलता है। यह view बड़ी मात्रा में पाठ पढ़ने या केवल अपने काम की review करने के लिए बहुत अच्छा है।
%22%20transform%3D%22translate(1.2%201.2)%20scale(2.3164)%22%20fill-opacity%3D%22.5%22%3E%3Cellipse%20fill%3D%22%23a6a6a6%22%20cx%3D%22119%22%20rx%3D%22146%22%20ry%3D%2238%22%2F%3E%3Cellipse%20fill%3D%22%23fff%22%20rx%3D%221%22%20ry%3D%221%22%20transform%3D%22matrix(20.2671%2026.63196%20-46.622%2035.47966%20247%2088.4)%22%2F%3E%3Cellipse%20fill%3D%22%23fff%22%20rx%3D%221%22%20ry%3D%221%22%20transform%3D%22matrix(13.42052%2040.88786%20-18.62189%206.11221%200%2082.2)%22%2F%3E%3Cellipse%20fill%3D%22%23fff%22%20rx%3D%221%22%20ry%3D%221%22%20transform%3D%22rotate(-46.2%20226.4%20-257)%20scale(54.3442%2032.8217)%22%2F%3E%3C%2Fg%3E%3C%2Fsvg%3E)
- Print Layout: यह Word में default document view है। यह दिखाता है कि printed page पर दस्तावेज़ कैसा दिखेगा।
%22%20transform%3D%22translate(1.2%201.2)%20scale(2.30469)%22%20fill-opacity%3D%22.5%22%3E%3Cellipse%20fill%3D%22%23565656%22%20rx%3D%221%22%20ry%3D%221%22%20transform%3D%22matrix(.51235%2032.61467%20-254.96852%204.00537%20105.2%202)%22%2F%3E%3Cellipse%20fill%3D%22%23f7f7f7%22%20cx%3D%22152%22%20cy%3D%22117%22%20rx%3D%22255%22%20ry%3D%2265%22%2F%3E%3Cellipse%20fill%3D%22%23b2b2b2%22%20cx%3D%2280%22%20cy%3D%2236%22%20rx%3D%22255%22%20ry%3D%2219%22%2F%3E%3Cellipse%20fill%3D%22%23717171%22%20cx%3D%22137%22%20cy%3D%226%22%20rx%3D%22255%22%20ry%3D%2211%22%2F%3E%3C%2Fg%3E%3C%2Fsvg%3E)
- Web Layout: यह view document को webpage के रूप में प्रदर्शित करता है, जो तब मददगार हो सकता है, जब आप publish content online करने के लिए Word का उपयोग कर रहे हों|
%22%20transform%3D%22translate(1.2%201.2)%20scale(2.30469)%22%20fill-opacity%3D%22.5%22%3E%3Cellipse%20fill%3D%22%23565656%22%20rx%3D%221%22%20ry%3D%221%22%20transform%3D%22matrix(.51235%2032.61467%20-254.96852%204.00537%20105.2%202)%22%2F%3E%3Cellipse%20fill%3D%22%23f7f7f7%22%20cx%3D%22152%22%20cy%3D%22117%22%20rx%3D%22255%22%20ry%3D%2265%22%2F%3E%3Cellipse%20fill%3D%22%23b2b2b2%22%20cx%3D%2280%22%20cy%3D%2236%22%20rx%3D%22255%22%20ry%3D%2219%22%2F%3E%3Cellipse%20fill%3D%22%23717171%22%20cx%3D%22137%22%20cy%3D%226%22%20rx%3D%22255%22%20ry%3D%2211%22%2F%3E%3C%2Fg%3E%3C%2Fsvg%3E)
Zooming और out
Zoom in या out करने के लिए, Word window के निचले-दाएँ कोने में zoom control slider को click करें और खींचें। आप छोटे वेतन वृद्धि द्वारा zoom in या out करने के the + or – command का चयन भी कर सकते हैं। slider के आगे की संख्या वर्तमान zoom percentage को प्रदर्शित करती है, जिसे zoom level भी कहा जाता है।

Challenge!
- Word खोलें, और एक blank document बनाएँ।
- Tab दिखाने के लिए Ribbon Display विकल्प बदलें।
- Customize Quick Access Toolbar का उपयोग करके, New, Quick Print और Spelling और Grammar जोड़ें।
- Tell me bar में Shape type करें और enter दबाएं।
- menu से एक shape चुनें, और अपने दस्तावेज़ पर कहीं पर डबल-क्लिक करें।
- यदि यह पहले से दिखाई नहीं दे रहा है तो Ruler को दिखाएं।
- document को 120% तक zoom करें।
- Document view को Web Layout में बदलें।
- जब आप समाप्त कर लें, तो आपका document कुछ इस तरह दिखना चाहिए:
%27%20fill-opacity%3D%27.5%27%3E%3Cellipse%20fill%3D%22%23606061%22%20fill-opacity%3D%22.5%22%20rx%3D%221%22%20ry%3D%221%22%20transform%3D%22matrix(-578.3952%2032.33731%20-3.91826%20-70.08324%20298.5%203.9)%22%2F%3E%3Cellipse%20fill%3D%22%23fff%22%20fill-opacity%3D%22.5%22%20rx%3D%221%22%20ry%3D%221%22%20transform%3D%22matrix(454.92566%20-28.92494%2011.01207%20173.1956%20329.8%20284)%22%2F%3E%3Cellipse%20fill%3D%22%2388888a%22%20fill-opacity%3D%22.5%22%20rx%3D%221%22%20ry%3D%221%22%20transform%3D%22rotate(-16.9%20154%20-114.4)%20scale(107.90166%2079.75799)%22%2F%3E%3Cellipse%20fill%3D%22%23d1d1d1%22%20fill-opacity%3D%22.5%22%20rx%3D%221%22%20ry%3D%221%22%20transform%3D%22matrix(.3765%2033.3515%20-345.81798%203.90386%20389.3%2079.7)%22%2F%3E%3C%2Fg%3E%3C%2Fsvg%3E)
- Ribbon Display Option को वापस tab और command दिखाने के लिए बदलें, और दस्तावेज़ दृश्य को वापस Print Layout में बदलें।







