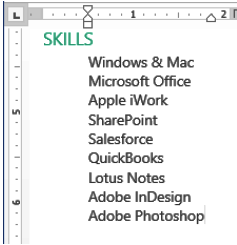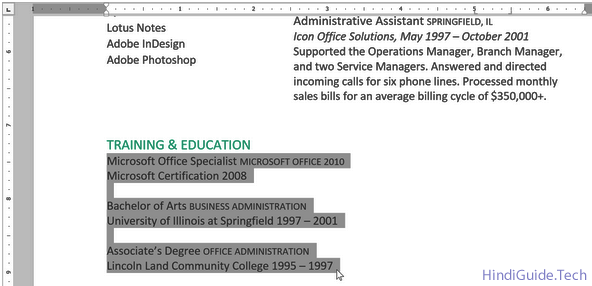Introduction (परिचय)
Indenting टेक्स्ट आपको जानकारी को अलग करने की अनुमति देकर आपके document में structure जोड़ता है। चाहे आप single line या entire paragraph को move करना चाहते हैं, आप tab चयनकर्ता और horizontal ruler का उपयोग टैब और इंडेंट सेट करने के लिए कर सकते हैं।
Indenting text
कई प्रकार के document में, आप प्रत्येक paragraph की केवल पहली पंक्ति को इंडेंट करना चाह सकते हैं। यह पैराग्राफ को एक दूसरे से visually अलग करने में मदद करता है।
पहली Line को छोड़कर प्रत्येक line को indent करना भी संभव है, जिसे hanging indent के रूप में जाना जाता है।
Tab key का उपयोग indent करने के लिए:
इंडेंट करने का एक quick तरीका Tab key का उपयोग करना है। यह 1/2 इंच का first-line indent बनाएगा।
- insertion point को उस पैराग्राफ़ की शुरुआत में रखें, जिसे आप इंडेंट करना चाहते हैं।

- आप अपनी Tab key को दबाएं। Rular पर आपको first-line पर Indent marker को 1/2 इंच दाईं ओर ले जाते हुए देखना चाहिए।
- और फिर आपके paragraph की पहली लाइन indent हो जाएगी।

यदि आप Ruler नहीं देख सकते हैं, तो view tab चुनें, फिर रूलर के बगल में स्थित checkbox पर क्लिक करें।
Indent markers (इंडेंट मार्कर)
कुछ मामलों में, आप indent पर अधिक नियंत्रण रखना चाहते हैं। Word indent markers प्रदान करता है, जो आपको अपने इच्छित स्थान पर paragraphs को इंडेंट करने की अनुमति देता है।
indent markers अक्सर horizontal ruler के बाईं ओर स्थित होते हैं, और वे कई इंडेंटिंग विकल्प प्रदान करते हैं:
indent markers का उपयोग indent करने के लिए:
- insertion point को उस paragraph में कहीं भी रखें जिसे आप इंडेंट करना चाहते हैं, या एक या अधिक paragraphs का चयन करें।

- desired indent marker पर क्लिक करें और खींचें। हमारे उदाहरण में, हम लेफ्ट इंडेंट मार्कर को क्लिक करके drag करेंगे।

- और अब आप अपना Mouse छोड़ें। और अब पैराग्राफ indent हो जाएंगे।

Indent command का उपयोग indent करने के लिए:
यदि आप text की कई lines या paragraph की सभी line को इंडेंट करना चाहते हैं, तो आप Indent command का उपयोग कर सकते हैं। इंडेंट कमांड इंडेंट को 1/2-इंच की growth से adjust करेगा।
- आप उस text का चयन करें जिसे आप इंडेंट करना चाहते हैं।

- आप अपने Home Tab पर, Indent बढ़ाएँ या इंडेंट घटाएँ कमांड पर क्लिक करें।

- और टेक्स्ट इंडेंट हो जाएगा|

indent amount को customize करने के लिए, इंडेंट के अंतर्गत box में desired values के निकट Layout tab का चयन करें।
Tabs (टैब)
Tab का उपयोग करने से आपको Text के स्थान पर ज्यादा नियंत्रण प्राप्त होता है। Default रूप से, हर बार जब आप Tab key दबाते हैं, तो insertion point 1/2 इंच दाईं ओर चला जाएगा। Ruler में tab stop जोड़ने से आप टैब का आकार बदल सकते हैं, और Word आपको एक line में एक से अधिक टैब स्टॉप लागू करने की अनुमति भी देता है। उदाहरण के लिए, resume पर आप एक line की शुरुआत को left-align कर सकते हैं, और एक right tab जोड़कर पंक्ति के अंत को right-align कर सकते हैं, जैसा कि नीचे की image में दिखाया गया है।
आपको Tab key को दबाने से या तो एक टैब जोड़ा जा सकता है, या एक first-line indent बना सकता है, यह इस बात पर निर्भर करता है, कि insertion point कहाँ है। आम तौर पर, यदि insertion point किसी मौजूदा paragraph की शुरुआत में होता है, तो यह एक first-line indent बनाएगा; अन्यथा, यह एक Tab बनाएगा।
Tab selector
tab selector बाईं ओर vertical ruler के ऊपर स्थित है। active tab stop का नाम देखने के लिए माउस को tab selector पर Hover करें।
tab stop के प्रकार:
हालांकि Bar Tab, First Line Indent और Hanging Indent टैब चयनकर्ता पर दिखाई देते हैं, वे तकनीकी रूप से टैब नहीं हैं।
tab stop जोड़ने के लिए:
- आप उस paragraph या paragraphs का चयन करें, जिसमें आप tab stop जोड़ना चाहते हैं। यदि आप किसी paragraph का चयन नहीं करते हैं, तो tab stop वर्तमान paragraph और उसके नीचे आपके द्वारा लिखे गए किसी भी नए paragraph पर लागू होगा।

- tab selector को तब तक क्लिक करें, जब तक कि आप जिस tab stop का उपयोग करना चाहते हैं वह प्रकट न हो जाए। हमारे उदाहरण में, हम राइट टैब का चयन करेंगे।

- horizontal ruler पर उस स्थान पर क्लिक करें, जहाँ आप अपना टेक्स्ट दिखाना चाहते हैं (यह रूलर के निचले किनारे पर क्लिक करने में मदद करता है)। आप जितने चाहें उतने tab stop जोड़ सकते हैं।

- insertion point को उस टेक्स्ट के सामने रखें, जिसको आप टैब करना चाहते हैं, फिर tab key दबाएं। टेक्स्ट अगले tab stop पर कूद जाएगा। हमारे उदाहरण में, हम प्रत्येक date range को हमारे द्वारा बनाए गए टैब स्टॉप पर ले जाएंगे।

Tab Stop हटाना –
आपके द्वारा उपयोग नहीं किए जा रहे किसी भी Tab stop को निकालना एक अच्छा विचार है ताकि वे distract न करे। टैब स्टॉप को हटाने के लिए, पहले टैब स्टॉप का उपयोग करने वाले सभी टेक्स्ट का चयन करें। फिर इसे ruler से क्लिक करके Drag करें।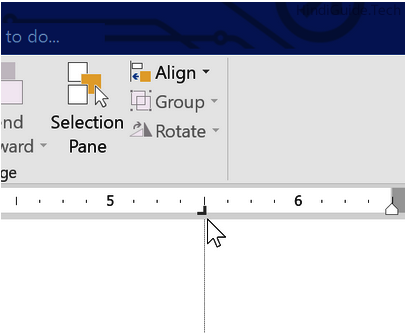
Word आपके document में formatting देखने में आपकी सहायता के लिए hidden formatting symbol जैसे रिक्त स्थान (space) को (..), पैराग्राफ चिह्न (paragraph marks) को (¶), और टैब (tab) (_) भी प्रदर्शित कर सकता है। hidden formatting symbol को दिखाने के लिए, होम टैब चुनें, फिर Show/Hide command पर क्लिक करें।