पिछले पाठ में, हमने इस बारे में बात की थी कि कैसे फ़ोल्डर आपकी फ़ाइलों को व्यवस्थित रखने में मदद कर सकते हैं। हालाँकि, कई बार ऐसा भी हो सकता है कि आपको कोई निश्चित फ़ाइल ढूँढ़ने में समस्या हो। अगर आपके साथ ऐसा होता है, तो घबराएं नहीं! फ़ाइल शायद अभी भी आपके कंप्यूटर पर है, और इसे खोजने के कुछ आसान तरीके हैं। इस पाठ में, हम आपको अलग-अलग तकनीकें दिखाएंगे जिनका उपयोग आप अपनी फ़ाइलों को खोजने के लिए कर सकते हैं, जिसमें सामान्य स्थानों पर खोजना और देखना शामिल है।
Files देखने के लिए सामान्य स्थान
यदि आपको कोई फ़ाइल खोजने में कठिनाई हो रही है, तो एक अच्छा मौका है कि आप इसे निम्न स्थानों में से किसी एक में ढूंढ सकते हैं:
Downloads: डिफ़ॉल्ट रूप से, आपका कंप्यूटर डाउनलोड की गई फ़ाइलों को एक विशिष्ट फ़ोल्डर में रखेगा, जिसे download folder के रूप में जाना जाता है। यदि आपको internet से download की गई किसी file को खोजने में समस्या हो रही है, जैसे कि email message से जुड़ी कोई photo, तो आपको यह पहला स्थान देखना चाहिए। डाउनलोड फ़ोल्डर देखने के लिए, file explorer खोलें, फिर डाउनलोड खोजें और चुनें (window के बाईं ओर favorite के नीचे)। आपकी हाल ही में डाउनलोड की गई फ़ाइलों की एक सूची दिखाई देगी।

Default folder: यदि आप किसी फ़ाइल को सहेजते समय कोई स्थान निर्दिष्ट नहीं करते हैं, तो Windows कुछ प्रकार की फ़ाइलों को डिफ़ॉल्ट फ़ोल्डर में रखेगा। उदाहरण के लिए, यदि आप Microsoft Word दस्तावेज़ ढूंढ रहे हैं, तो आप Documents फ़ोल्डर में देखने का प्रयास कर सकते हैं। यदि आप कोई Photo ढूंढ रहे हैं, तो Photos फ़ोल्डर में देखने का प्रयास करें। इनमें से अधिकांश फोल्डर फाइल एक्सप्लोरर विंडो के बाईं ओर पहुंच योग्य होंगे।

Recycle bin: यदि आपने गलती से कोई फ़ाइल हटा दी है, तो वह अभी भी रीसायकल बिन में हो सकती है। आप इसे खोलने के लिए desktop पर रीसायकल बिन icon पर डबल-क्लिक कर सकते हैं। यदि आपको वह फ़ाइल मिल जाती है जिसकी आपको आवश्यकता है, तो क्लिक करें और उसे वापस डेस्कटॉप पर या किसी भिन्न फ़ोल्डर में खींचें।

फ़ाइलें खोज रहे हैं
मान लें कि आपने हाल ही में कुछ तस्वीरें डाउनलोड की हैं जो एक ईमेल संदेश से जुड़ी हुई थीं, लेकिन अब आप सुनिश्चित नहीं हैं कि ये फ़ाइलें आपके कंप्यूटर पर कहाँ हैं। यदि आपको कोई फ़ाइल खोजने में कठिनाई हो रही है, तो आप उसे कभी भी खोज सकते हैं। खोज करने से आप अपने कंप्यूटर पर किसी भी फ़ाइल को खोज सकते हैं।
फ़ाइल खोजने के लिए (Windows 10):
प्रारंभ बटन के आगे खोज बॉक्स में, फ़ाइल खोजने के लिए टाइप करें। खोज परिणाम खोज बॉक्स के ऊपर दिखाई देंगे।

फ़ाइल खोजने के लिए (Windows 8):
स्टार्ट स्क्रीन पर जाने के लिए स्टार्ट बटन पर क्लिक करें, फिर फाइल खोजने के लिए टाइप करना शुरू करें। खोज परिणाम स्क्रीन के दाईं ओर दिखाई देंगे। किसी फ़ाइल या फ़ोल्डर को खोलने के लिए बस उस पर क्लिक करें।
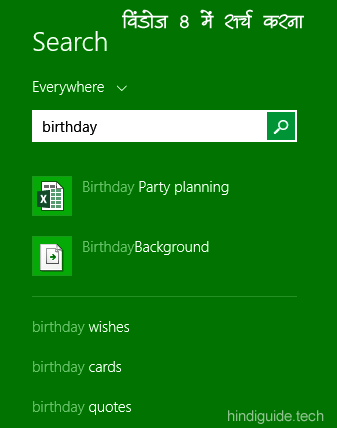
फ़ाइल खोजने के लिए (Windows 7 और इससे पहले के संस्करण):
स्टार्ट बटन पर क्लिक करें, अपने कीबोर्ड से फाइल का नाम या कीवर्ड टाइप करें और Enter दबाएं। खोज परिणाम दिखाई देंगे। किसी फ़ाइल या फ़ोल्डर को खोलने के लिए बस उस पर क्लिक करें।
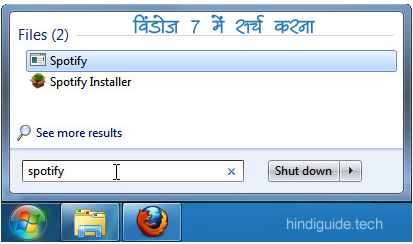
फ़ाइलें खोजने के लिए युक्तियाँ
अगर आपको अभी भी अपनी ज़रूरत की फ़ाइल ढूंढने में समस्या हो रही है, तो यहां कुछ अतिरिक्त युक्तियां दी गई हैं.
विभिन्न खोज शब्दों का प्रयास करें। यदि आप खोज विकल्प का उपयोग कर रहे हैं, तो अपनी खोज में विभिन्न शब्दों का उपयोग करने का प्रयास करें। उदाहरण के लिए, यदि आप एक निश्चित Microsoft Word दस्तावेज़ की तलाश कर रहे हैं, तो कुछ भिन्न फ़ाइल नामों को खोजने का प्रयास करें जिनका उपयोग आपने दस्तावेज़ को सहेजते समय किया होगा।
फ़ाइल को edit करने के लिए उपयोग किया गया अंतिम application खोलें। यदि आप जानते हैं कि आपने किसी फ़ाइल को संपादित करने के लिए एक निश्चित एप्लिकेशन का उपयोग किया है, तो उस एप्लिकेशन को खोलें और मेनू से file > open > Recent का चयन करें। फ़ाइल हाल ही में संपादित फ़ाइलों की सूची में दिखाई दे सकती है।

फ़ाइल को खोजने के बाद उसे स्थानांतरित करें और उसका नाम बदलें। एक बार जब आप फ़ाइल का पता लगा लेते हैं, तो हो सकता है कि आप इसे किसी संबंधित फ़ोल्डर में ले जाना चाहें ताकि आप इसे भविष्य में और आसानी से ढूंढ सकें। उदाहरण के लिए, यदि फ़ाइल एक चित्र है, तो आप उसे अपने चित्र फ़ोल्डर में ले जा सकते हैं। आप इसे एक फ़ाइल नाम भी देना चाह सकते हैं जिसे याद रखना आसान होगा। फाइलों के प्रबंधन के बारे में अधिक जानने के लिए आप फाइलों के साथ काम करना पर हमारे पाठ की समीक्षा कर सकते हैं।