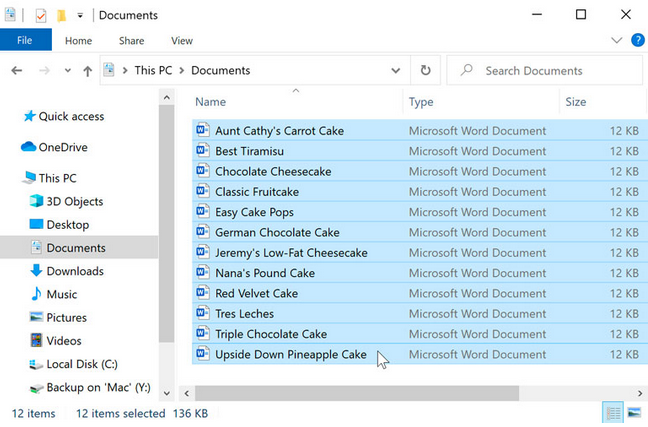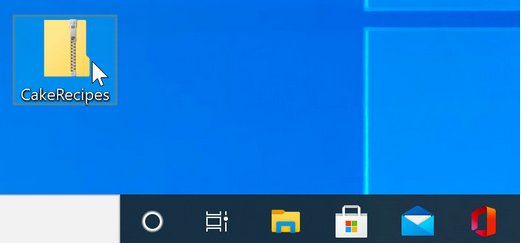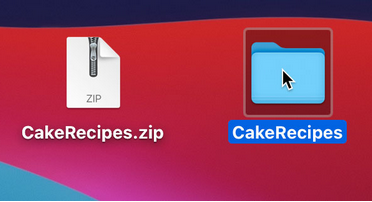एक Zip File क्या है?
Zip फ़ाइल एकाधिक फ़ाइलों को समूहीकृत करने या संग्रहीत करने का एक तरीका है, ताकि वे एक फ़ाइल की तरह कार्य करें। उदाहरण के लिए, मान लें कि आप किसी को Word Documents का फ़ोल्डर email करना चाहते हैं। आप प्रत्येक file को अलग-अलग Attach कर सकते हैं, लेकिन इसमें एक लंबा समय लगेगा—खासकर यदि बहुत सारे documents हैं। एक बेहतर उपाय यह होगा कि सभी फाइलों को एक zip file में डाल दिया जाए, और फिर ज़िप फ़ाइल को अपने ईमेल में attach कर दिया जाए।

Zip फ़ाइलों का एक अन्य लाभ यह है कि वे compress होती हैं, जिसका अर्थ है कि कुल फ़ाइल का आकार छोटा होता है। यदि आप किसी को ज़िप फ़ाइल ईमेल कर रहे हैं या web पर post कर रहे हैं, तो इसे upload करने में कम समय लगता है—और आपके प्राप्तकर्ता भी इसे और तेज़ी से download कर सकेंगे।
कुछ फ़ाइल स्वरूप, जैसे MP3 और JPEG चित्र, पहले से ही compressed हैं। आप अभी भी इस प्रकार की फ़ाइलों को ज़िप कर सकते हैं, लेकिन फ़ाइल का आकार बहुत छोटा नहीं हो सकता है।
Zip फ़ाइलें बनाना
चाहे आप Windows या macOS का उपयोग कर रहे हों, आपको ज़िप फ़ाइलें बनाने और खोलने के लिए अतिरिक्त software की आवश्यकता नहीं है। ऐसा इसलिए है क्योंकि मूल ज़िप फ़ाइल सुविधाएँ operating system में निर्मित होती हैं।
Windows में zip फ़ाइल बनाने के लिए:
- उन फ़ाइलों का चयन करें जिन्हें आप ज़िप फ़ाइल में जोड़ना चाहते हैं।
%22%20transform%3D%22translate(1.3%201.3)%20scale(2.53125)%22%20fill-opacity%3D%22.5%22%3E%3Cellipse%20fill%3D%22%238ffce8%22%20rx%3D%221%22%20ry%3D%221%22%20transform%3D%22rotate(90.4%2058.4%20149.7)%20scale(30.98554%20119.72445)%22%2F%3E%3Cellipse%20fill%3D%22%23fff%22%20cx%3D%22166%22%20cy%3D%2214%22%20rx%3D%22141%22%20ry%3D%2222%22%2F%3E%3Cellipse%20fill%3D%22%23fff%22%20rx%3D%221%22%20ry%3D%221%22%20transform%3D%22matrix(-72.31177%2057.3136%20-10.71938%20-13.52449%2076%2012)%22%2F%3E%3Cellipse%20fill%3D%22%23fff%22%20cx%3D%22212%22%20cy%3D%226%22%20rx%3D%22170%22%20ry%3D%2229%22%2F%3E%3C%2Fg%3E%3C%2Fsvg%3E)
- फ़ाइलों में से एक पर right-click करें। एक Menu दिखाई देगा।
%22%20transform%3D%22translate(1.3%201.3)%20scale(2.64844)%22%20fill-opacity%3D%22.5%22%3E%3Cellipse%20fill%3D%22%2383fcd3%22%20rx%3D%221%22%20ry%3D%221%22%20transform%3D%22matrix(-29.91159%20-.26397%20.37539%20-42.53613%2056.5%2077.2)%22%2F%3E%3Cellipse%20fill%3D%22%23fff%22%20cx%3D%22210%22%20rx%3D%2285%22%20ry%3D%2224%22%2F%3E%3Cpath%20fill%3D%22%237bc4ab%22%20d%3D%22M62%2071.6l-.8%2038.9-27.5-2.8%2011.7-28.3z%22%2F%3E%3Cellipse%20fill%3D%22%23fff%22%20rx%3D%221%22%20ry%3D%221%22%20transform%3D%22rotate(2.8%2095%204015.8)%20scale(73.44958%2023.023)%22%2F%3E%3C%2Fg%3E%3C%2Fsvg%3E)
- मेनू खोलने के लिए फ़ाइलें राइट-क्लिक करें
- Menu में, send पर click करें और compressed (zip) folder चुनें।
%27%20fill-opacity%3D%27.5%27%3E%3Cellipse%20fill%3D%22%230038ff%22%20fill-opacity%3D%22.5%22%20rx%3D%221%22%20ry%3D%221%22%20transform%3D%22rotate(71.3%20225.7%20453.7)%20scale(166.27174%20136.9547)%22%2F%3E%3Cellipse%20fill%3D%22%230073ea%22%20fill-opacity%3D%22.5%22%20rx%3D%221%22%20ry%3D%221%22%20transform%3D%22matrix(-144.14966%20-46.00231%2032.65843%20-102.33618%2069.3%20424.3)%22%2F%3E%3Cellipse%20fill%3D%22%23fff7db%22%20fill-opacity%3D%22.5%22%20rx%3D%221%22%20ry%3D%221%22%20transform%3D%22rotate(-139.6%20130.9%2035.6)%20scale(649.45313%20139.79013)%22%2F%3E%3Cellipse%20fill%3D%22%23007df8%22%20fill-opacity%3D%22.5%22%20rx%3D%221%22%20ry%3D%221%22%20transform%3D%22matrix(66.2766%2056.04987%20-159.70026%20188.8388%20609%2073.2)%22%2F%3E%3C%2Fg%3E%3C%2Fsvg%3E)
- एक ज़िप फ़ाइल दिखाई देगी। आप चाहें तो जिप फाइल के लिए नया नाम टाइप कर सकते हैं।
%22%20transform%3D%22translate(1.3%201.3)%20scale(2.51172)%22%20fill-opacity%3D%22.5%22%3E%3Cellipse%20fill%3D%22%23fff%22%20rx%3D%221%22%20ry%3D%221%22%20transform%3D%22rotate(2%20-3010%203358.6)%20scale(41.14786%20177.22092)%22%2F%3E%3Cellipse%20fill%3D%22%23d4d4d4%22%20rx%3D%221%22%20ry%3D%221%22%20transform%3D%22matrix(-65.67412%208.99624%20-7.9314%20-57.90068%2016.6%2056.5)%22%2F%3E%3Cellipse%20fill%3D%22%23d5d5d5%22%20rx%3D%221%22%20ry%3D%221%22%20transform%3D%22matrix(-1.21262%2035.69677%20-52.69524%20-1.79005%20205.9%2053.7)%22%2F%3E%3Cellipse%20fill%3D%22%23fff%22%20cx%3D%22208%22%20cy%3D%227%22%20rx%3D%22163%22%20ry%3D%2215%22%2F%3E%3C%2Fg%3E%3C%2Fsvg%3E)
Windows में, एक बार जब आप एक zip file बना लेते हैं तो आप ज़िप फ़ाइल के icon पर खींचकर उसमें और फ़ाइलें जोड़ सकते हैं।

MacOS में ज़िप फ़ाइल बनाने के लिए:
- उन फ़ाइलों का चयन करें जिन्हें आप ज़िप फ़ाइल में जोड़ना चाहते हैं।

- फ़ाइलों में से एक पर राइट-क्लिक करें। यदि राइट-क्लिक सक्षम नहीं है, तो आप कंट्रोल की को होल्ड करके रख सकते हैं और फिर क्लिक कर सकते हैं। एक मेनू दिखाई देगा।

- मेनू खोलने के लिए फ़ाइलें राइट-क्लिक करें
- मेनू में, compress पर क्लिक करें (आपके द्वारा चुनी गई फाइलों की संख्या के आधार पर संख्या अलग-अलग होगी)।

- एक ज़िप फ़ाइल दिखाई देगी। डिफ़ॉल्ट रूप से, फ़ाइल का नाम Archive.zip होगा।

- आप चाहें तो जिप फाइल के लिए नया नाम टाइप कर सकते हैं।

MacOS में, एक बार जब आप एक ज़िप फ़ाइल बना लेते हैं तो आप उसमें और फ़ाइलें नहीं जोड़ सकते। यदि आपको फ़ाइलें जोड़ने की आवश्यकता है, तो आपको एक नई ज़िप फ़ाइल बनानी होगी जिसमें वे सभी फ़ाइलें हों जो आप चाहते हैं।
अपनी zip file में password जोड़ना
कुछ लोग ज़िप फ़ाइल प्रोग्राम जैसे 7-zip, pea zip, और Stuffit का उपयोग करना पसंद करते हैं। इन प्रोग्रामों में अतिरिक्त सुविधाएं हैं, जैसे password security। यदि आप अपनी ज़िप फ़ाइल में पासवर्ड जोड़ते हैं, तो प्राप्तकर्ताओं को यह बताना महत्वपूर्ण है कि पासवर्ड क्या है ताकि वे इसे खोल सकें।

ज़िप फ़ाइलें खोलना
Windows में Zip फ़ाइल खोलने के लिए:
Windows ज़िप फ़ाइलों को folders की तरह ही व्यवहार करता है। आप एक ज़िप फ़ाइल खोल सकते हैं, फ़ाइलों को अंदर और बाहर ले जा सकते हैं, और अलग-अलग फ़ाइलों को वैसे ही खोल सकते हैं जैसे आप किसी फ़ोल्डर में होते।
- ज़िप फ़ाइल पर double-click करें।

- ज़िप फ़ाइल खुल जाएगी। अब आप किसी भी फाइल को खोलने के लिए उस पर डबल-क्लिक कर सकते हैं।

चूंकि विंडोज़ ज़िप फ़ाइलों के साथ काम करना आसान बनाता है, इसलिए आमतौर पर उन्हें Unzip करने की कोई आवश्यकता नहीं होती है। हालाँकि, यदि आप उन्हें अनज़िप करना पसंद करते हैं, तो आप बस ज़िप file के icon पर right-click कर सकते हैं और extract all का चयन कर सकते हैं।

MacOS में ज़िप फ़ाइल खोलने के लिए:
MacOS में ज़िप फ़ाइल खोलना विंडोज़ से थोड़ा अलग है। ज़िप फ़ाइल को सीधे खोलने के बजाय, यह फ़ाइलों को unzip करेगा और उन्हें एक new folder में रखेगा। फिर आप अलग-अलग फाइलों तक पहुंचने के लिए फ़ोल्डर खोल सकते हैं।
- Zip फ़ाइल पर double-click करें।

- ज़िप फ़ाइल के समान नाम से एक फ़ोल्डर बनाया जाएगा। आप इसे खोलने के लिए फ़ोल्डर को डबल-क्लिक कर सकते हैं।

- अब आप किसी भी फाइल को खोलने के लिए उस पर डबल-क्लिक कर सकते हैं।