Troubleshooting (समस्या निवारण)
क्या आप जानते हैं कि अगर आपकी screen blank हो जाए तो क्या करना चाहिए? क्या होगा यदि आप किसी application को बंद नहीं कर पा रहे हैं, या अपने speaker से कोई sound नहीं सुन पा रहे हैं? जब भी आपको अपने computer में कोई समस्या हो, तो घबराएं नहीं! इस तरह की समस्याओं को ठीक करने के लिए आप कई basic समस्या निवारण तकनीकों का उपयोग कर सकते हैं। इस पाठ में, हम आपको समस्या निवारण के समय प्रयास करने के लिए कुछ सरल चीजें दिखाएंगे, साथ ही साथ आपके सामने आने वाली सामान्य समस्याओं को कैसे हल करेंगे।
ध्यान रखने योग्य Basic Tips
कई अलग-अलग चीजें हैं जो आपके computer के साथ समस्या पैदा कर सकती हैं। कोई फर्क नहीं पड़ता कि समस्या का कारण क्या है, Troubleshooting हमेशा परीक्षण और त्रुटि की प्रक्रिया होगी—कुछ मामलों में, solution खोजने से पहले आपको कई अलग-अलग तरीकों का उपयोग करने की आवश्यकता हो सकती है; अन्य समस्याओं को ठीक करना आसान हो सकता है। हम निम्नलिखित युक्तियों का उपयोग करके शुरू करने की सलाह देते हैं।
- अपने steps लिखें: एक बार जब आप समस्या निवारण शुरू कर देते हैं, तो आप अपने द्वारा उठाए गए प्रत्येक चरण को लिखना चाहेंगे। इस तरह, आप ठीक-ठीक याद रख पाएंगे कि आपने क्या किया है और वही गलतियों को दोहराने से बच सकते हैं। यदि आप अंत में अन्य लोगों से मदद मांगते हैं, तो यह बहुत आसान हो जाएगा यदि वे जानते हैं कि आपने पहले से क्या प्रयास किया है।
- error messages के बारे में Notes लें: यदि आपका computer आपको एक error message देता है, तो यथासंभव अधिक से अधिक जानकारी लिखना सुनिश्चित करें। आप बाद में इस जानकारी का उपयोग यह पता लगाने में कर सकते हैं कि क्या अन्य लोगों में भी यही error है।
- हमेशा cables की जांच करें: यदि आपको कंप्यूटर hardware के किसी विशिष्ट भाग, जैसे कि आपका monitor या keyboard के साथ समस्या हो रही है, तो यह सुनिश्चित करने के लिए कि वे ठीक से जुड़े हुए हैं, सभी संबंधित cables की जांच करना एक आसान पहला कदम है।
%22%20transform%3D%22translate(1.2%201.2)%20scale(2.30469)%22%20fill-opacity%3D%22.5%22%3E%3Cellipse%20fill%3D%22%238a4d38%22%20rx%3D%221%22%20ry%3D%221%22%20transform%3D%22matrix(-25.67411%20-17.68035%2030.22879%20-43.89604%2030%2095.1)%22%2F%3E%3Cellipse%20fill%3D%22%238e503b%22%20rx%3D%221%22%20ry%3D%221%22%20transform%3D%22matrix(-39.49519%20-53.56997%2026.63718%20-19.63862%20220.9%20106.8)%22%2F%3E%3Cellipse%20fill%3D%22%23ffdb5c%22%20rx%3D%221%22%20ry%3D%221%22%20transform%3D%22rotate(1.8%20-129%203869.5)%20scale(39.90252%20169.3364)%22%2F%3E%3Cellipse%20fill%3D%22%23fed05f%22%20cx%3D%22180%22%20cy%3D%224%22%20rx%3D%22255%22%20ry%3D%2226%22%2F%3E%3C%2Fg%3E%3C%2Fsvg%3E)
- कंप्यूटर को restart करें: जब सब कुछ विफल हो जाता है, तो computer को restart करना एक अच्छी बात है। यह आपके computer के साथ अनुभव की जा सकने वाली कई basic समस्याओं को हल कर सकता है।
Elimination की प्रक्रिया का उपयोग करना
यदि आपको अपने computer में कोई समस्या हो रही है, तो आप elimination की process का उपयोग करके यह पता लगाने में सक्षम हो सकते हैं कि क्या गलत है। इसका मतलब है कि आप उन चीजों की एक list बनाएंगे जो समस्या पैदा कर सकती हैं और फिर उन्हें खत्म करने के लिए एक-एक करके उनका test करें। एक बार जब आप अपने computer की समस्या के स्रोत की पहचान कर लेते हैं, तो इसका समाधान खोजना आसान हो जाएगा।
Scenario (परिदृश्य):
मान लें कि आप किसी birthday की पार्टी के Invitations को Print करने का प्रयास कर रहे हैं, लेकिन printer प्रिंट नहीं होगा। इसका क्या कारण हो सकता है, इसके बारे में आपके पास कुछ विचार हैं, इसलिए आप एक-एक करके देखें कि क्या आप किन्हीं संभावित कारणों को समाप्त कर सकते हैं।
सबसे पहले, आप प्रिंटर को यह देखने के लिए जांचें कि यह चालू है और surge protector में plug in है। है, तो यह बात नहीं है। इसके बाद, आप यह सुनिश्चित करने के लिए जांचते हैं कि प्रिंटर के ink cartridge में अभी भी स्याही है और पेपर ट्रे में paper load है। दोनों ही मामलों में चीजें अच्छी लगती हैं, इसलिए आप जानते हैं कि इस मुद्दे का स्याही या कागज से कोई लेना-देना नहीं है।
अब आप यह सुनिश्चित करना चाहते हैं कि printer और computer सही ढंग से communicate कर रहे हैं। यदि आपने हाल ही में अपने operating system में कोई update download किया है, तो यह प्रिंटर के साथ हस्तक्षेप कर सकता है। लेकिन आप जानते हैं कि हाल ही में कोई अपडेट नहीं हुआ है और प्रिंटर कल काम कर रहा था, इसलिए आपको कहीं और देखना होगा।
आप printer के USB cord की जांच करते हैं और पाते हैं कि यह plug in नहीं है। जब आपने पहले कंप्यूटर में कुछ और प्लग किया था तो आपने इसे गलती से unplug कर दिया होगा। एक बार जब आप usb cord में प्लग इन करते हैं, तो प्रिंटर फिर से काम करना शुरू कर देता है। ऐसा लगता है कि यह प्रिंटर समस्या हल हो गई है!
कंप्यूटर का उपयोग करते समय आपके सामने आने वाली समस्या का यह केवल एक उदाहरण है। इस पाठ के शेष भाग में, हम कंप्यूटर की अन्य सामान्य समस्याओं और उन्हें हल करने के कुछ तरीकों के बारे में बात करेंगे।
आम समस्याओं का सरल समाधान
- समस्या: Power button कंप्यूटर Start नहीं करेगा
- समाधान 1: यदि आपका computer प्रारंभ नहीं होता है, तो पुष्टि करने के लिए power cord की जांच करके प्रारंभ करें कि यह computer case के पीछे और power outlet में सुरक्षित रूप से plug किया गया है।
- समाधान 2: यदि इसे एक outlet में plug किया गया है, तो सुनिश्चित करें कि यह एक working outlet है। अपने आउटलेट की जांच करने के लिए, आप एक अन्य electric devices, जैसे कि lamp, plug in कर सकते हैं।
- समाधान 3: यदि computer को surge protector में plug किया गया है, तो सत्यापित करें कि यह चालू है। आपको surge protector को बंद करके और फिर वापस चालू करके reset करना पड़ सकता है। यह सत्यापित करने के लिए कि यह ठीक से काम कर रहा है, आप एक लैंप या अन्य उपकरण को सर्ज रक्षक में प्लग कर सकते हैं।
%22%20transform%3D%22translate(1.4%201.4)%20scale(2.73047)%22%20fill-opacity%3D%22.5%22%3E%3Cellipse%20fill%3D%22%23793729%22%20rx%3D%221%22%20ry%3D%221%22%20transform%3D%22matrix(-50.04344%20-75.9675%2029.24681%20-19.26628%2019.6%2010.8)%22%2F%3E%3Cellipse%20fill%3D%22%23e9c2ac%22%20rx%3D%221%22%20ry%3D%221%22%20transform%3D%22matrix(-31.30567%20-20.82813%2085.77346%20-128.9216%20122%2079.4)%22%2F%3E%3Cellipse%20fill%3D%22%23fbcf3d%22%20rx%3D%221%22%20ry%3D%221%22%20transform%3D%22matrix(-50.8552%20-30.72238%20104.04849%20-172.233%20213.4%20117)%22%2F%3E%3Cellipse%20fill%3D%22%23b87b55%22%20cx%3D%2252%22%20cy%3D%2270%22%20rx%3D%2249%22%20ry%3D%2236%22%2F%3E%3C%2Fg%3E%3C%2Fsvg%3E)
- समाधान 4: यदि आप laptop का उपयोग कर रहे हैं, तो हो सकता है कि Battery चार्ज न हो। AC Adapter को दीवार में लगाएं, फिर laptop चालू करने का प्रयास करें। यदि यह अभी भी प्रारंभ नहीं होता है, तो आपको कुछ मिनट प्रतीक्षा करने और पुन: प्रयास करने की आवश्यकता हो सकती है।
समस्या: एक Application धीमी गति से चल रहा है
समाधान 1: application को close करें और फिर से खोलें।

समाधान 2: application को update करें। ऐसा करने के लिए, help menu पर क्लिक करें और update की जांच करने के लिए एक विकल्प देखें। यदि आपको यह विकल्प नहीं मिलता है, तो एक अन्य विचार application update के लिए online search करना है।
समस्या: एक application freeze हो जाता है
कभी-कभी कोई application अटक सकता है, या freeze हो सकता है। जब ऐसा होता है, तो आप window बंद नहीं कर पाएंगे या application के भीतर किसी भी button पर click नहीं कर पाएंगे।
समाधान 1: Application को force Quit करें । pc पर, आप Task Manager को खोलने के लिए अपने कीबोर्ड पर Ctrl+Alt+Delete (कंट्रोल, ऑल्ट और डिलीट की) दबा सकते हैं (और पकड़ कर रख सकते हैं)। Mac पर, Command+Option+Esc दबाकर रखें। फिर आप unresponsive application का चयन कर सकते हैं और इसे close करने के लिए end task (या मैक पर force quit) पर click कर सकते हैं।
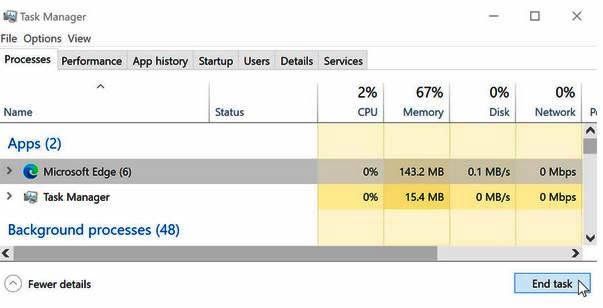
समाधान 2: कंप्यूटर को restart करें। यदि आप किसी application को जबरदस्ती छोड़ने में असमर्थ हैं, तो आपके कंप्यूटर को पुनरारंभ करने से सभी खुले apps बंद हो जाएंगे।
समस्या: कंप्यूटर पर सभी प्रोग्राम धीरे-धीरे चलते हैं
समाधान 1: एक virus scanner चलाएँ। आपके पास background में malware चल रहा हो सकता है जो चीजों को धीमा कर रहा है।

समाधान 2: हो सकता है कि आपका computer hard drive space से बाहर चल रहा हो। उन files या programs को हटाने का प्रयास करें जिनकी आपको आवश्यकता नहीं है।
समाधान 3: यदि आप एक PC का उपयोग कर रहे हैं, तो आप Disk Defragmenter चला सकते हैं। डिस्क डीफ़्रेग्मेंटर के बारे में अधिक जानने के लिए, अपने कंप्यूटर की सुरक्षा पर हमारा पाठ देखें।
समस्या: कंप्यूटर freeze गया है
कभी-कभी आपका computer पूरी तरह से अनुत्तरदायी या freeze हो सकता है। जब ऐसा होता है, तो आप screen पर कहीं भी click करने, application खोलने या बंद करने, या shut-down विकल्पों तक पहुंचने में सक्षम नहीं होंगे।
समाधान 1 (केवल Windows): Windows Explorer को पुनरारंभ करें। ऐसा करने के लिए, task manager खोलने के लिए अपने keyboard पर Ctrl+Alt+Delete को दबाकर रखें। इसके बाद, process tab से windows explorer का पता लगाएं और चुनें और restart पर क्लिक करें। process tab देखने के लिए आपको window के निचले भाग में more details क्लिक करने की आवश्यकता हो सकती है।

समाधान 2 (Only Mac): Finder को पुनरारंभ करें। ऐसा करने के लिए, force quit application डायलॉग बॉक्स खोलने के लिए अपने keyboard पर command + options + Esc दबाकर रखें। इसके बाद, Finder को खोजें और चुनें, फिर Relaunch पर क्लिक करें।
समाधान 3: Power button को दबाकर रखें। Power button आमतौर पर computer के सामने या किनारे पर स्थित होता है, जिसे आमतौर पर power symbol द्वारा दर्शाया जाता है। computer को close करने के लिए बाध्य करने के लिए पावर बटन को 5 से 10 सेकंड तक दबाकर रखें।
समाधान 4: यदि computer अभी भी बंद नहीं होता है, तो आप बिजली के आउटलेट से power cable को अनप्लग कर सकते हैं। यदि आप laptop का उपयोग कर रहे हैं, तो आप कंप्यूटर को बंद करने के लिए मजबूर करने के लिए battery को निकालने में सक्षम हो सकते हैं।
नोट: उपरोक्त अन्य सुझावों को आजमाने के बाद यह समाधान आपका अंतिम उपाय होना चाहिए।
समस्या: Sound काम नहीं कर रहा है
समाधान 1: volume level की जाँच करें। यह सुनिश्चित करने के लिए कि sound चालू है और volume up है, screen के ऊपरी-दाएँ या निचले-दाएँ कोने में audio button पर क्लिक करें।
समाधान 2: audio player control की जाँच करें। कई audio और video player के अपने अलग audio control होंगे। सुनिश्चित करें कि sound चालू है और player में volume बढ़ा हुआ है।
समाधान 3: cables की जाँच करें। सुनिश्चित करें कि external speaker प्लग इन हैं, चालू हैं, और सही audio port या usb port से जुड़े हैं। यदि आपके computer में कलर-कोडेड पोर्ट हैं, तो audio output port आमतौर पर हरा होगा।
समाधान 4: यह पता लगाने के लिए कि क्या आप headphone के माध्यम से sound सुन सकते हैं, headphone को computer से कनेक्ट करें।

समस्या: स्क्रीन blank है
समाधान 1: कंप्यूटर sleep mode में हो सकता है। mouse को click करें या इसे जगाने के लिए keyboard पर कोई भी key दबाएं।
समाधान 2: सुनिश्चित करें कि monitor प्लग इन है और चालू है।
समाधान 3: सुनिश्चित करें कि कंप्यूटर प्लग इन है और चालू है।
समाधान 4: यदि आप desktop का उपयोग कर रहे हैं, तो सुनिश्चित करें कि monitor केबल कंप्यूटर tower और मॉनिटर से ठीक से जुड़ा हुआ है।
अधिक कठिन समस्याओं का समाधान
यदि आपको अभी भी अपनी समस्या का समाधान नहीं मिला है, तो आपको किसी और से मदद माँगनी पड़ सकती है। एक आसान प्रारंभिक बिंदु के रूप में, हम web पर search करने की अनुशंसा करते हैं। यह संभव है कि अन्य users को भी इसी तरह की समस्याएं हुई हों, और इन समस्याओं के समाधान अक्सर online post किए जाते हैं। साथ ही, अगर आपका कोई दोस्त या परिवार का सदस्य है जो कंप्यूटर के बारे में बहुत कुछ जानता है, तो वे आपकी मदद करने में सक्षम हो सकते हैं।
Windows 10 की Google Search
- ध्यान रखें कि अधिकांश computer समस्याओं के सरल समाधान होते हैं, हालाँकि उन्हें खोजने में कुछ समय लग सकता है। कठिन समस्याओं के लिए, अधिक कठोर समाधान की आवश्यकता हो सकती है, जैसे कि आपकी hard drive को पुन: स्वरूपित करना या अपने operating system को फिर से install करना।
- अगर आपको लगता है कि आपको इस तरह के समाधान की आवश्यकता हो सकती है, तो हम पहले किसी पेशेवर से परामर्श करने की सलाह देते हैं। यदि आप कंप्यूटर विशेषज्ञ नहीं हैं, तो संभव है कि इन समाधानों का प्रयास करने से स्थिति और खराब हो सकती है।


